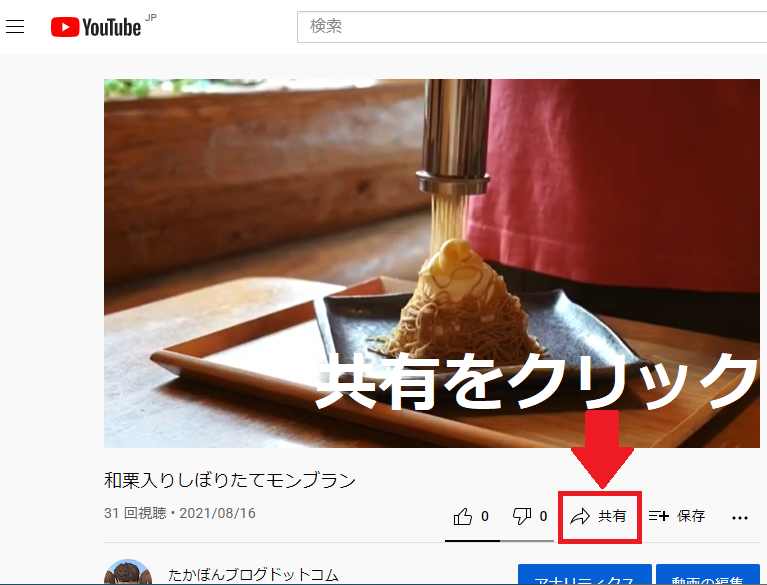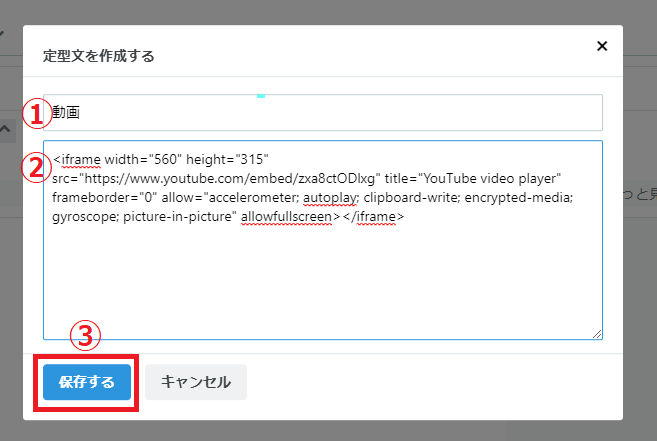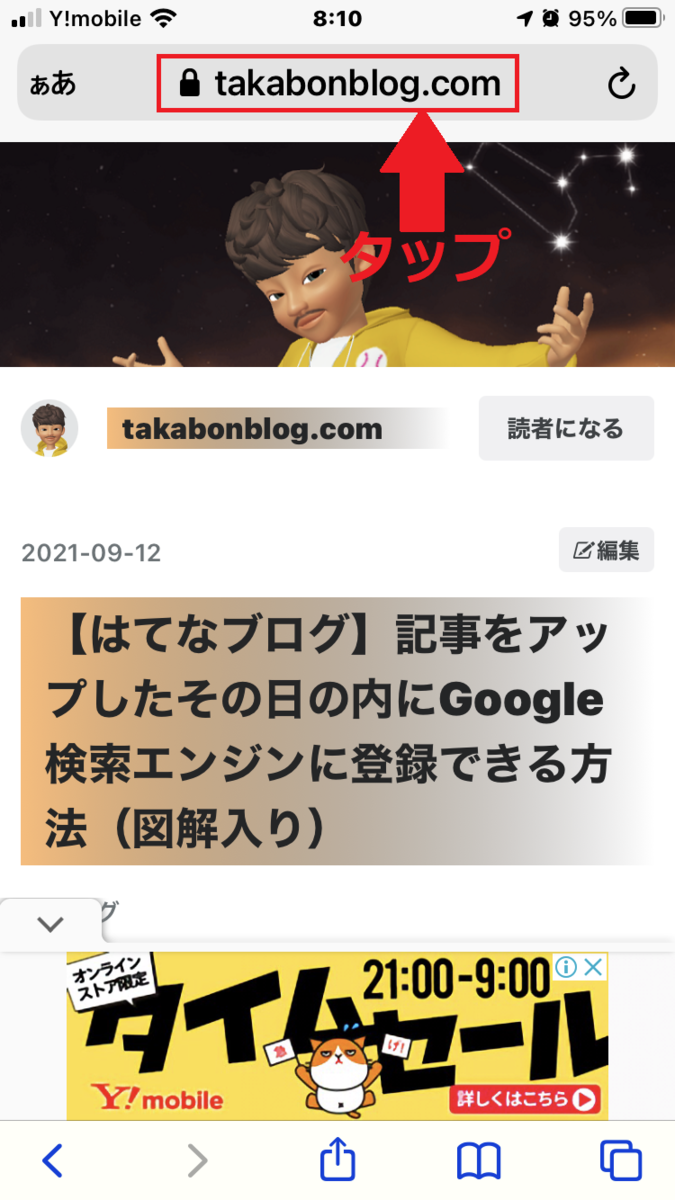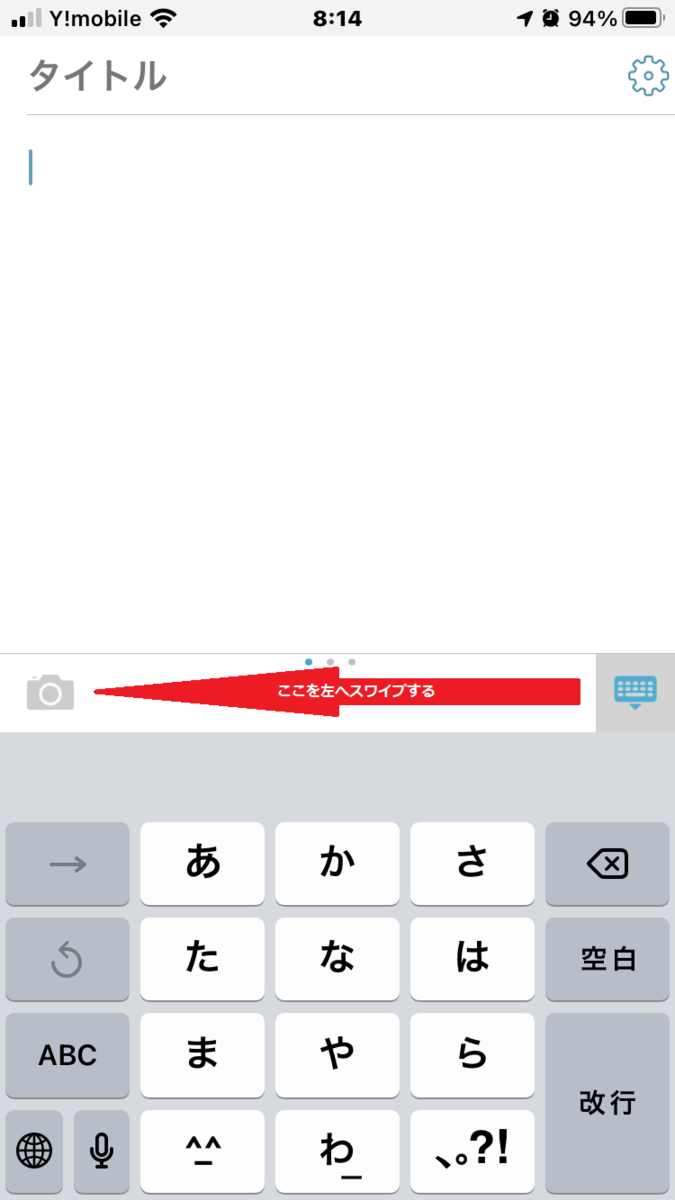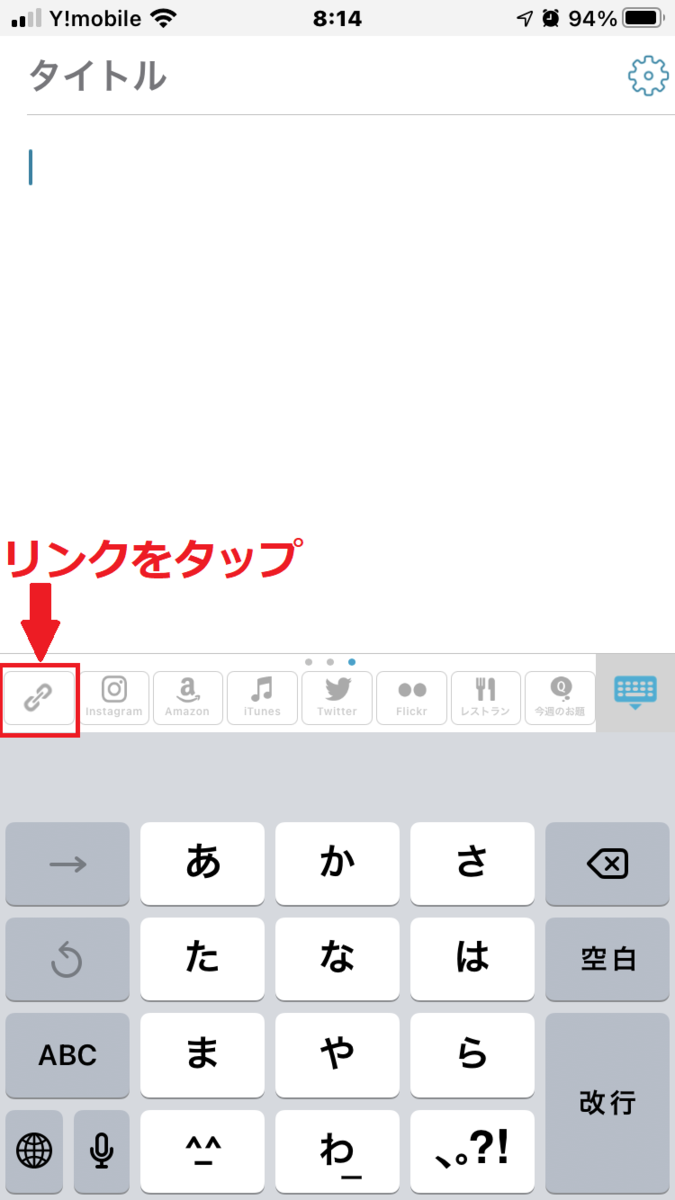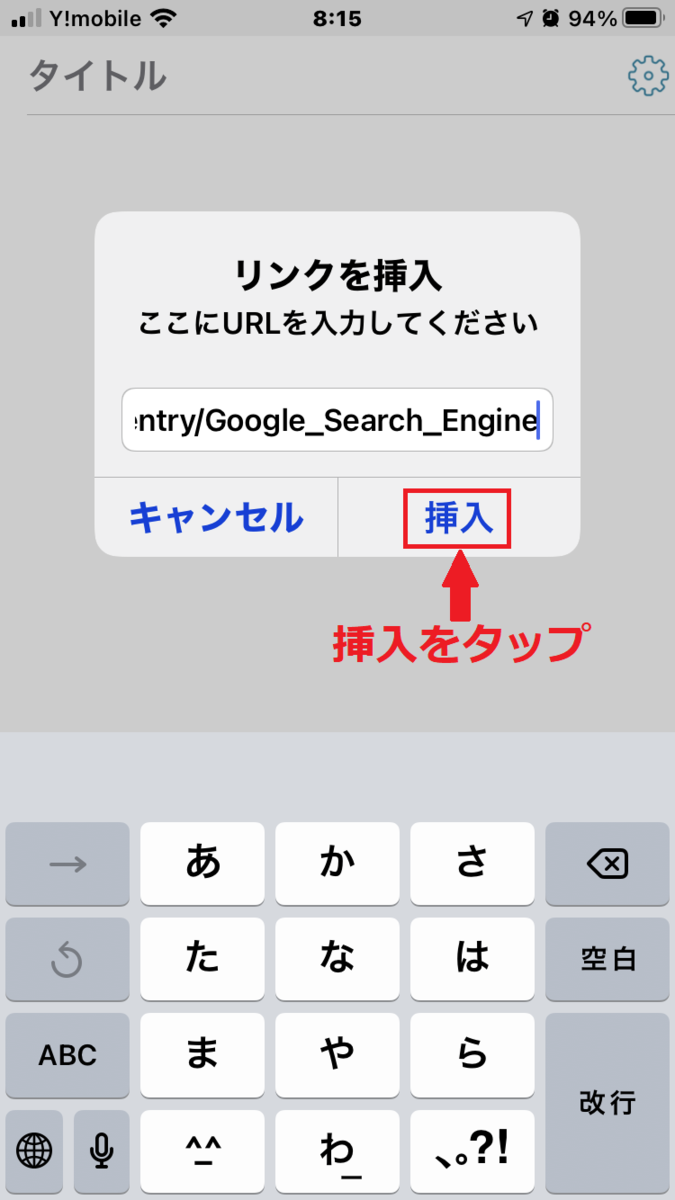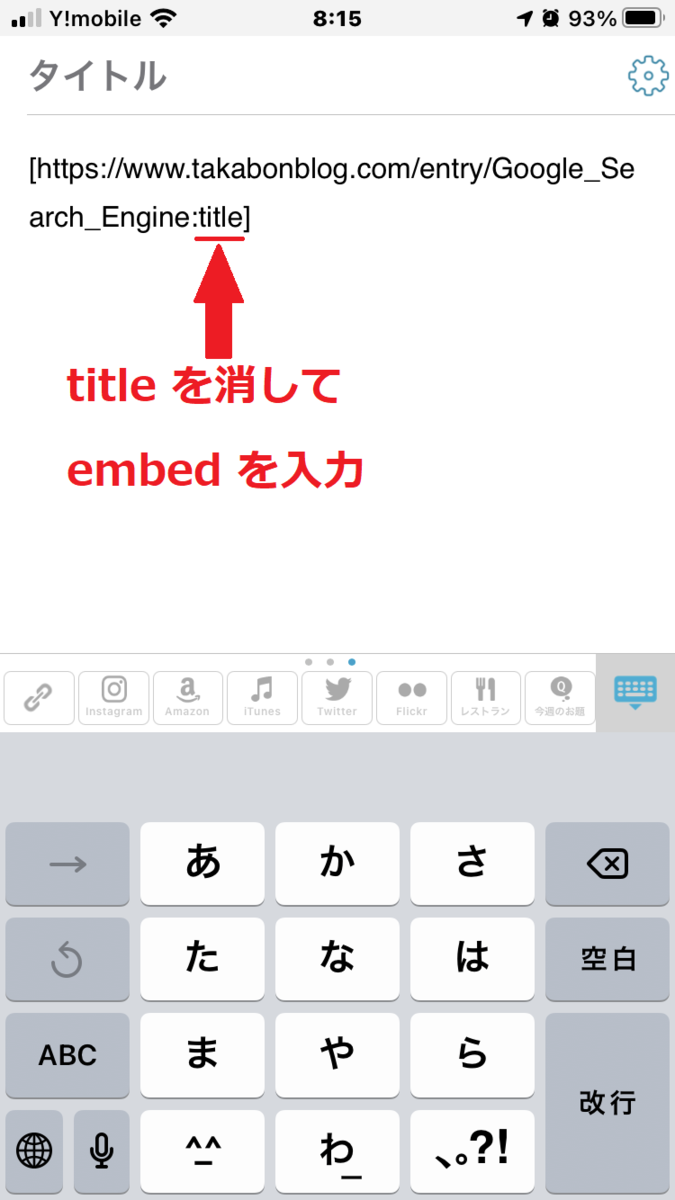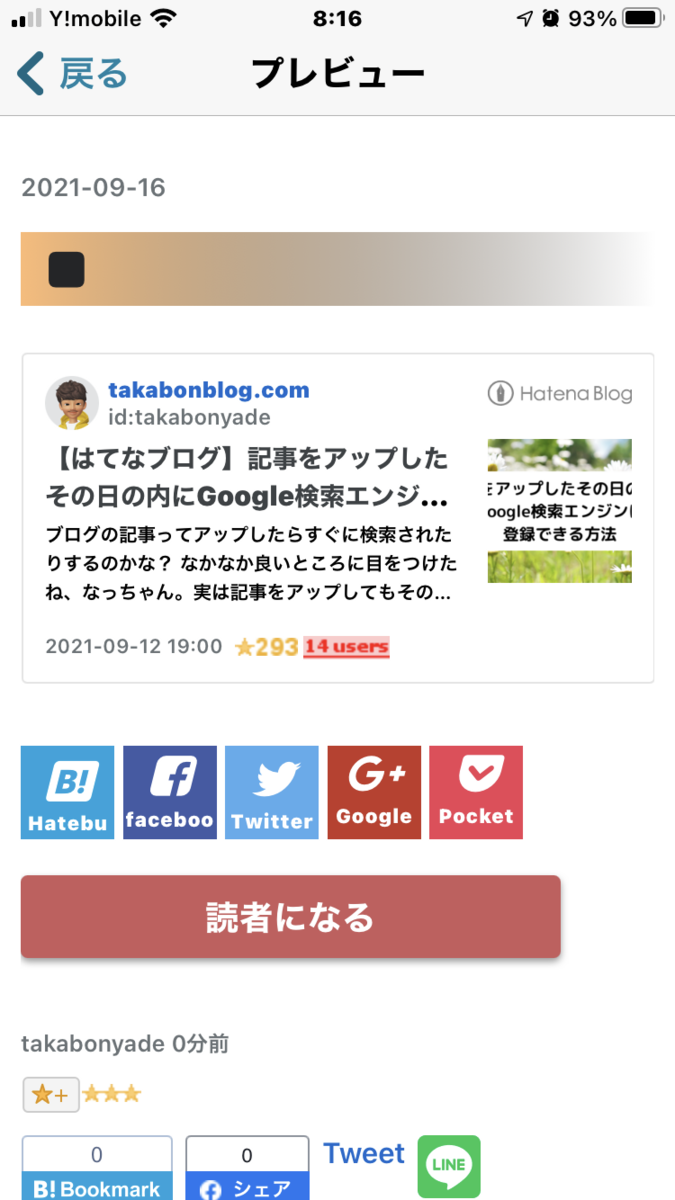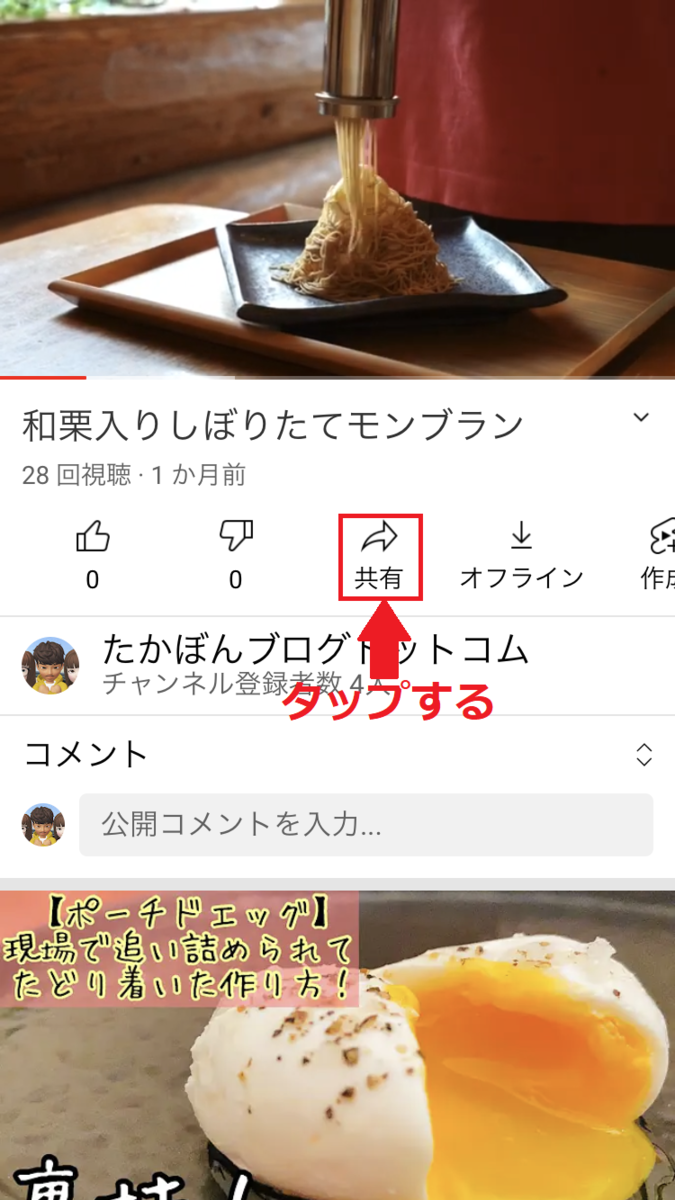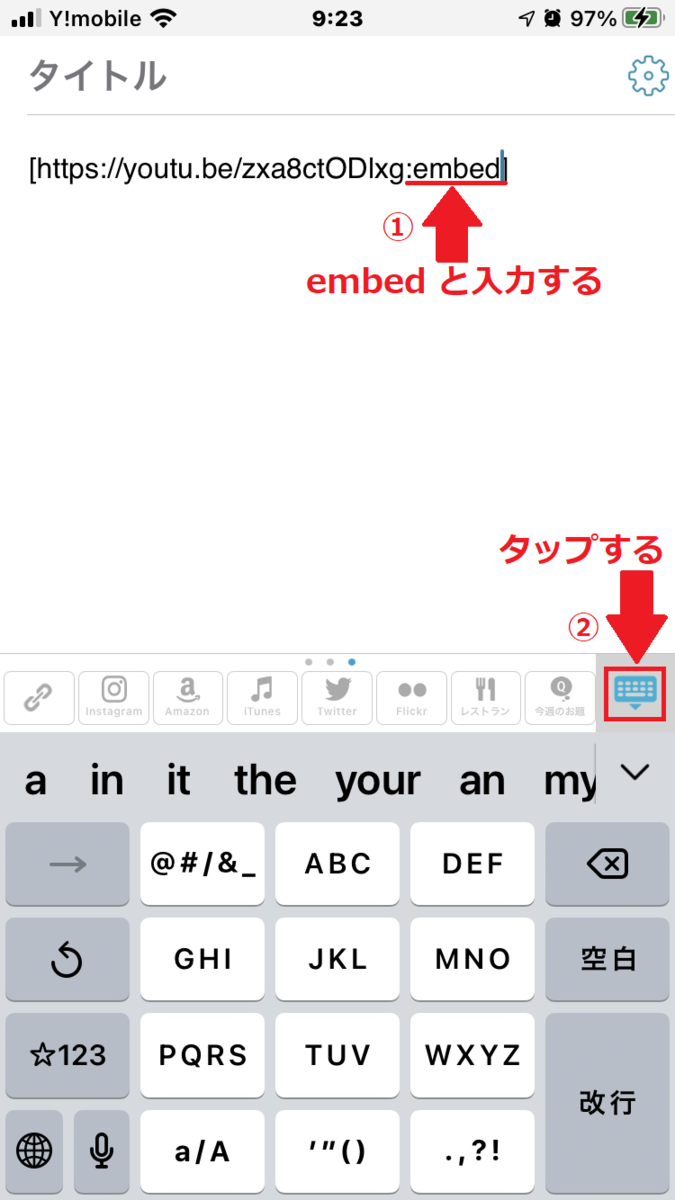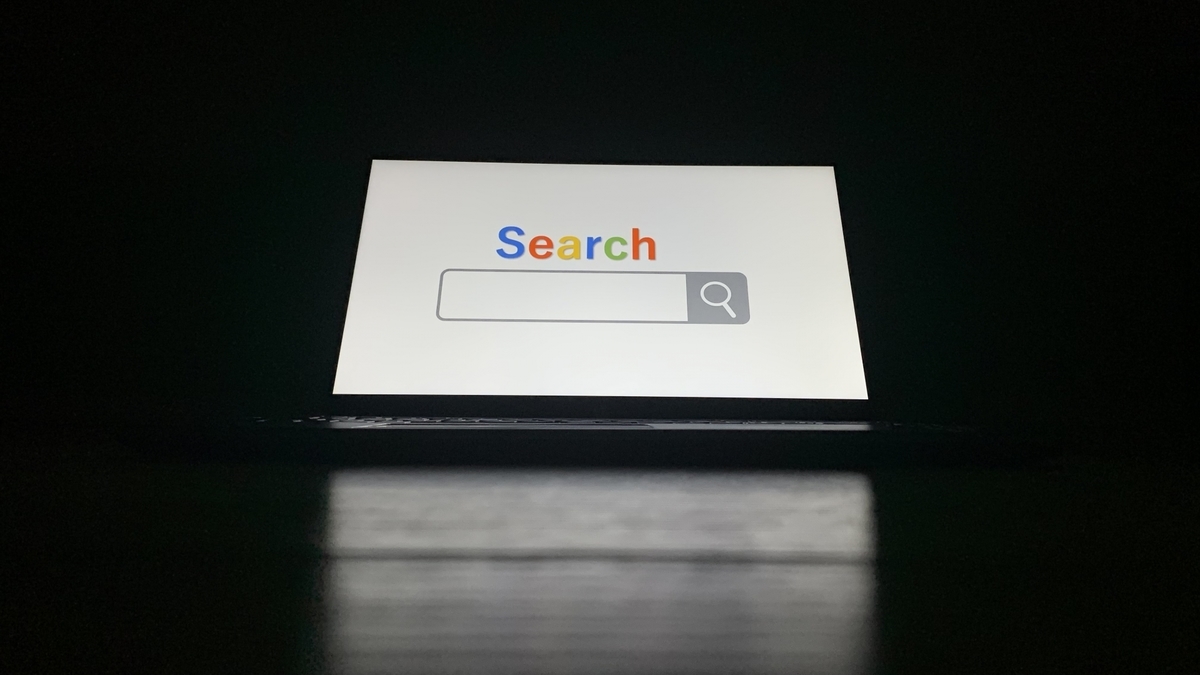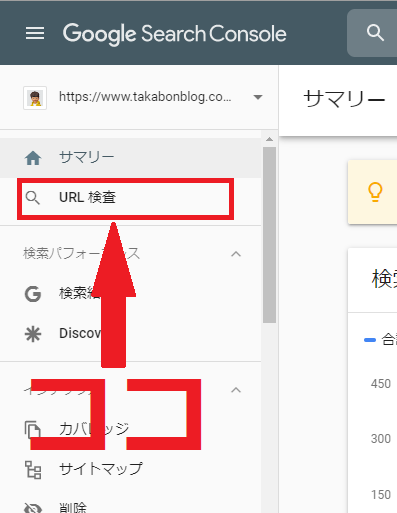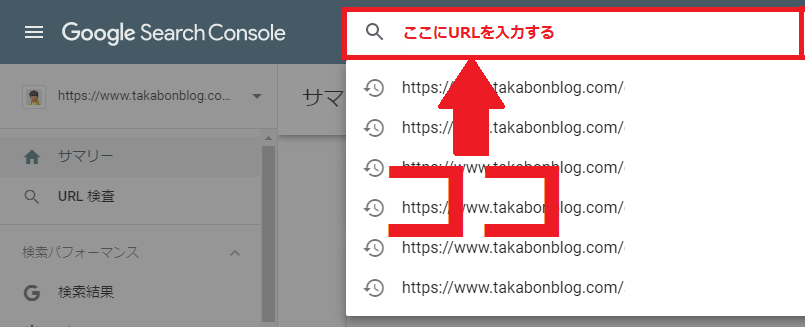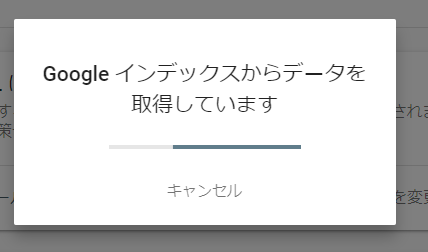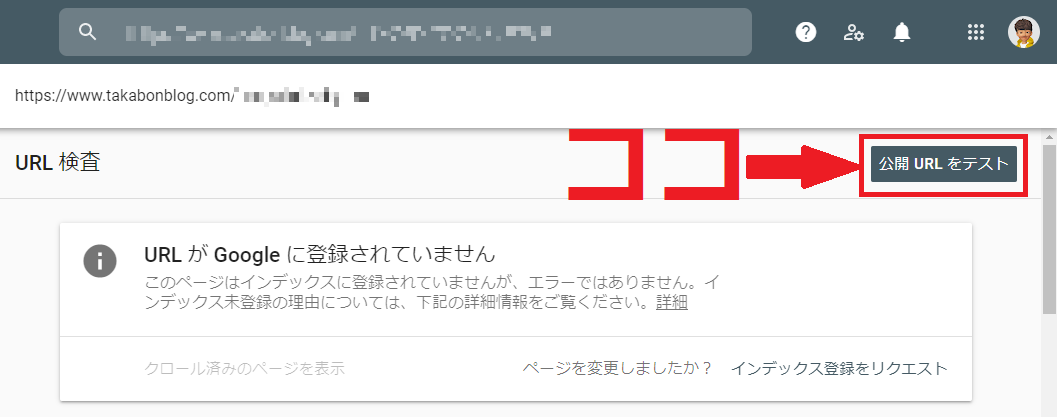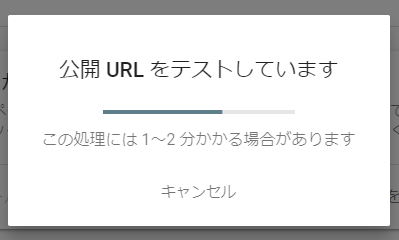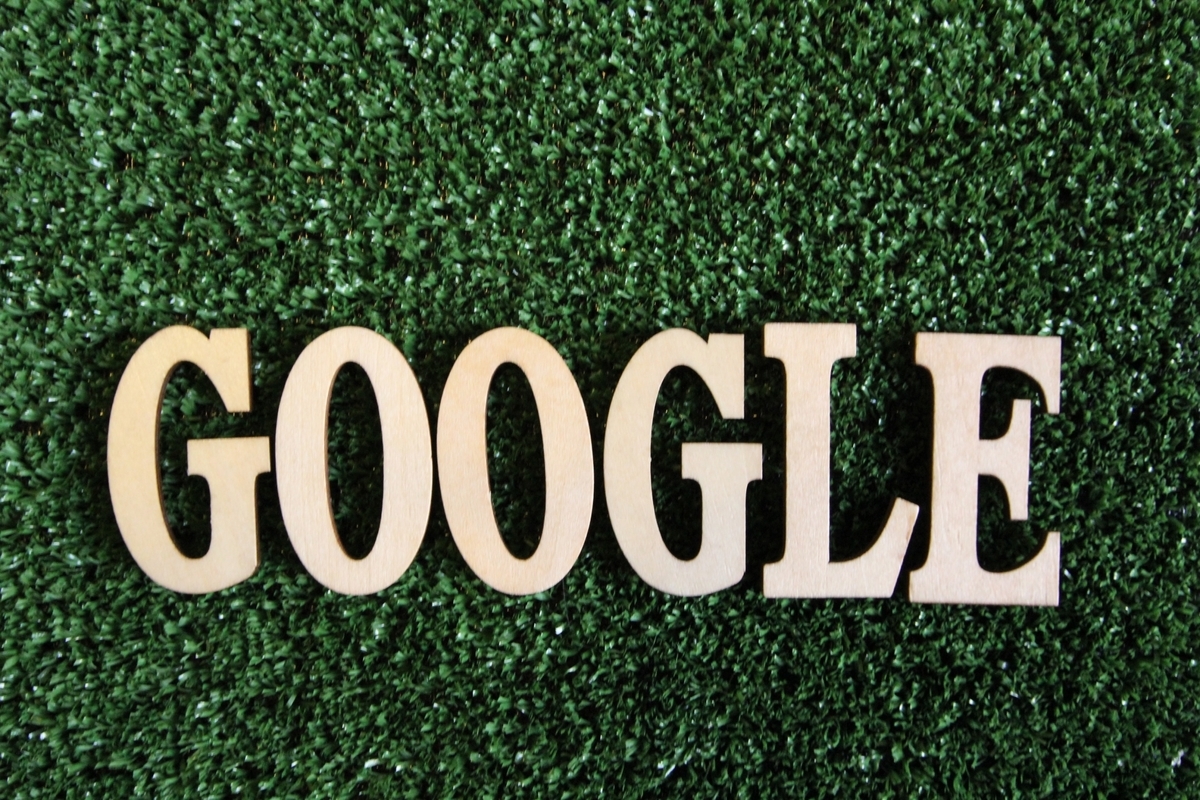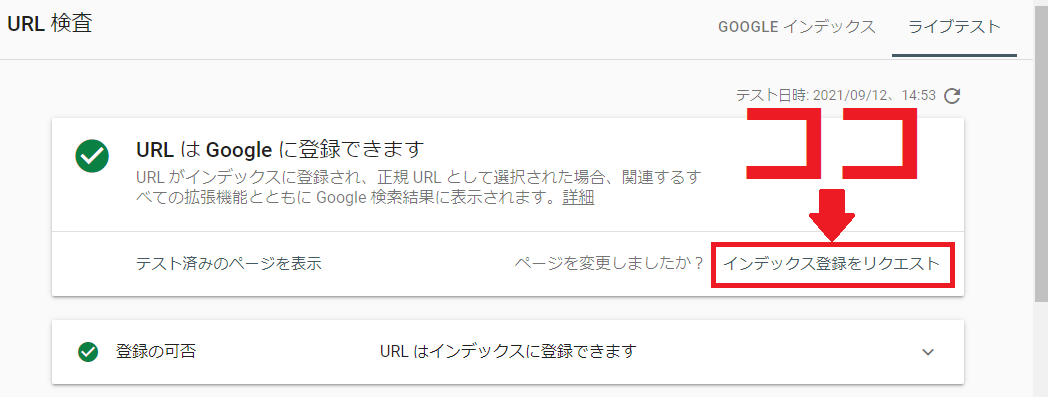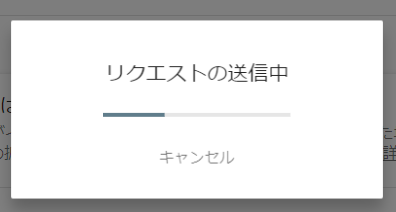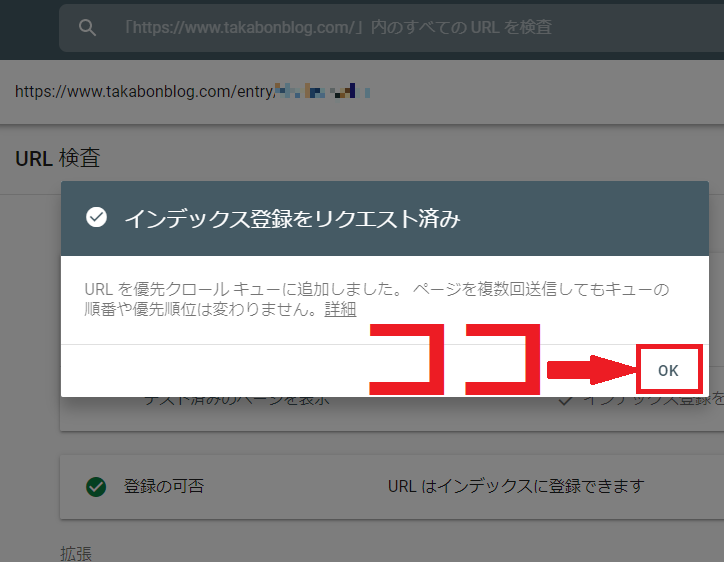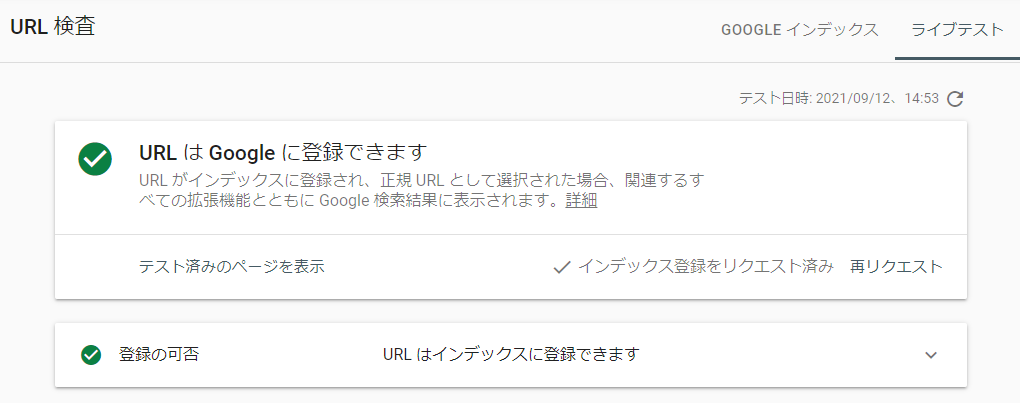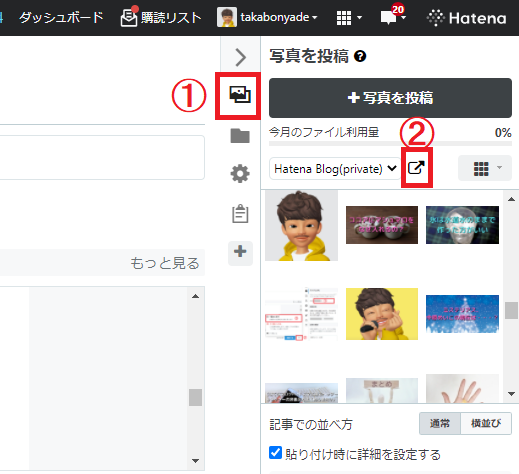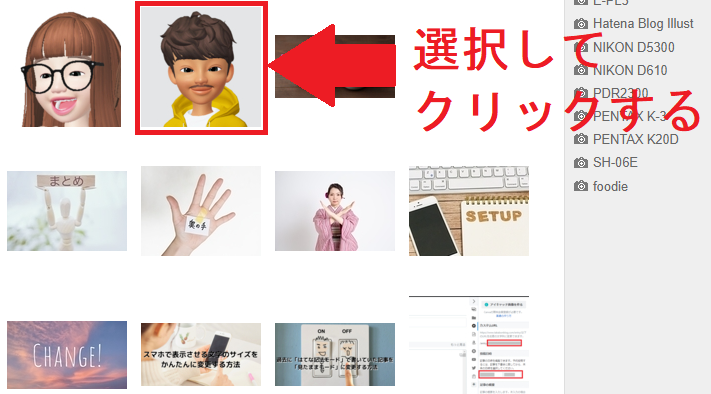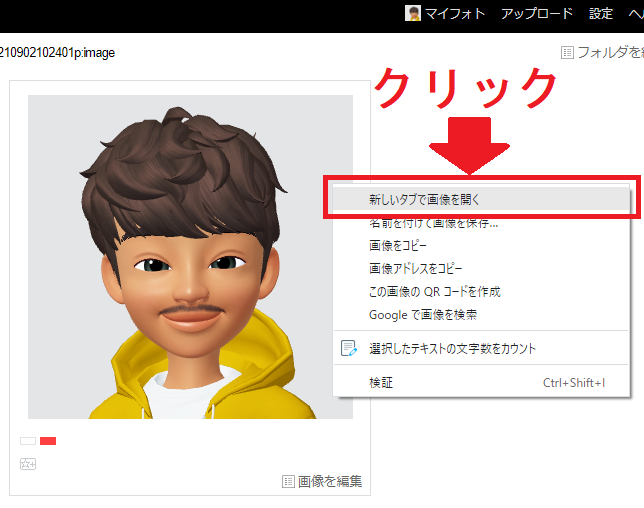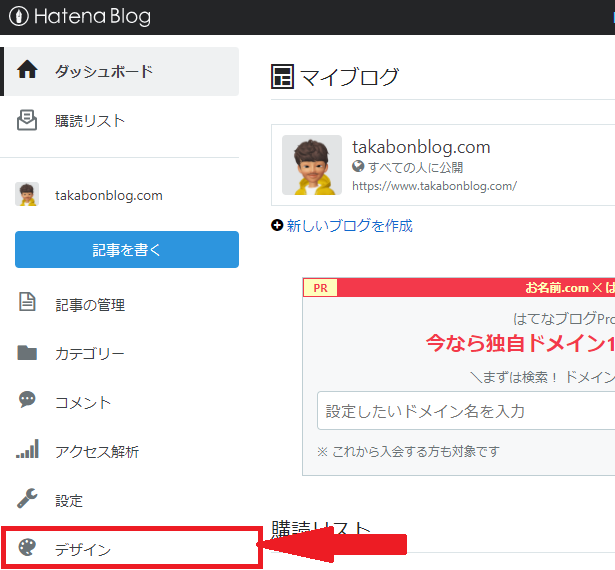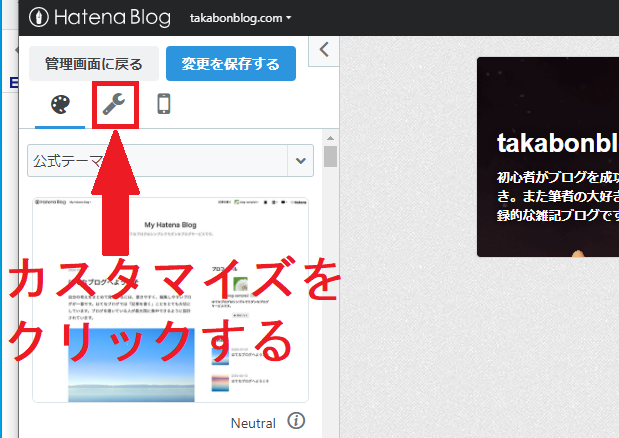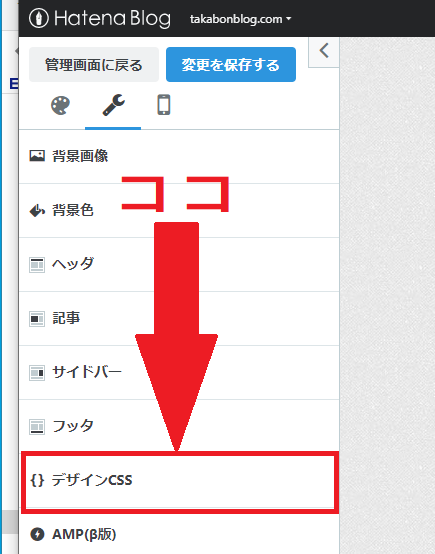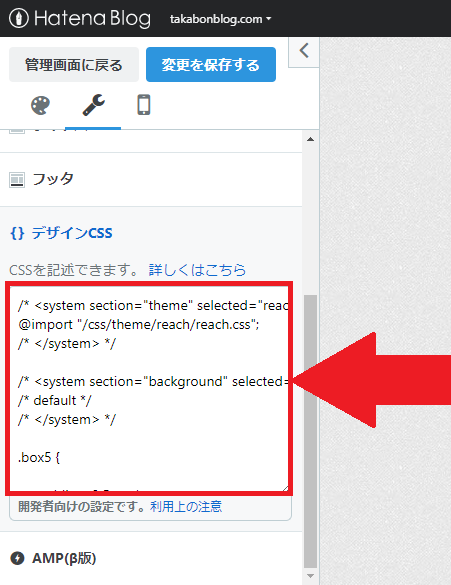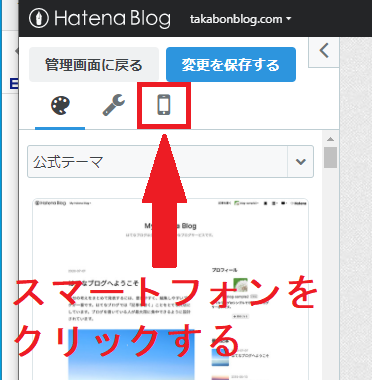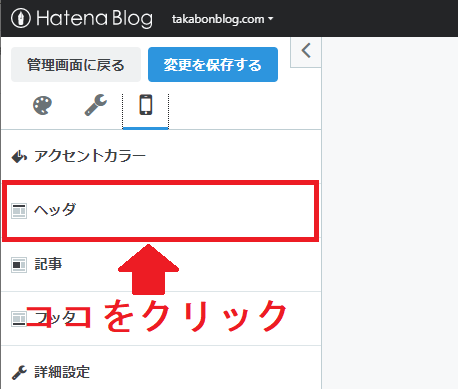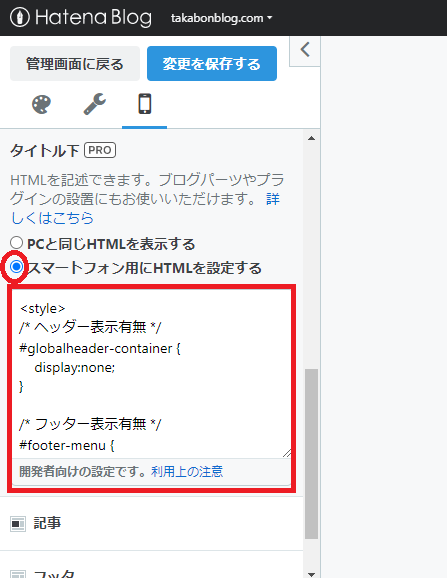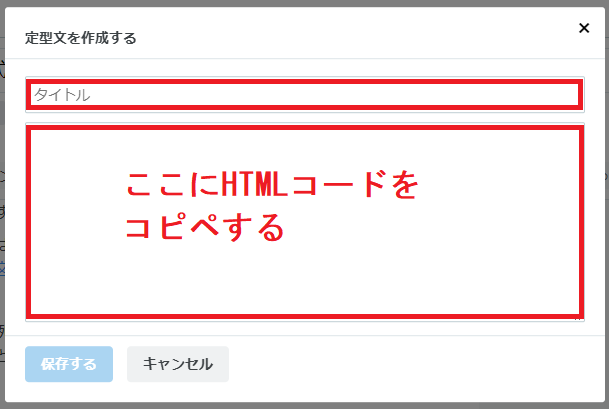こんにちは!たかぼんブログドットコムのたかぼんです。
ブログで収益を稼ぎたいと思っている方はたくさんいると思いますが、実際に思うように稼げている方は意外に少ないように思います。
ブログで稼げるようになる一番手っ取り早い方法がアフィリエイトのASPを使って稼ぐ方法です。
ブログはGoogleアドセンスで収益を得ることが主流だと思われている方が多いと思いますが、それは大きな間違いです。あなたのご存じのブロガーさんたちも実はアフィリエイトで大きく収益を得ているのです。
アフィリエイトで収益を得るには最低でも下記の5つのASPに登録しておくことをおすすめいたします。
アドセンスで収益を得る方が手軽だと思われているかも知れませんが、実はアドセンスで収益を得るやり方はブログ上級者向けなのです。
アドセンスで収益を得るには、実は大量のアクセス(PV)数がないと稼ぐことができません。
例えばアドセンスのクリック単価が平均で20円だとして月に3万円を稼ごうとすると、少なくとも約1,500回ものクリックが必要になるのです。どう頑張っても1クリックされるのには、最低でも100PV程度は必要です。クリック単価が20円だと3万円を稼ぐのに1,500クリック×100PV=月に15万回ものアクセスが必要になります。これではちょっと厳しいのではないでしょうか?
一方アフィリエイトですと、1件の購入で3,000円の案件があったとします。「CTR5%」として20人があなたのブログを見て1人が公式サイトに行きます。「CVR5%」として公式サイトに20人行った人の内1人が購入します。
つまり20人×20人=約400アクセスで1件が購入されるという計算になります。となると月に3万円を稼ぐのには3,000円の案件を10人が購入すればいいので、約4,000アクセスでいいのです。
同じ3万円を稼ぐのに、アドセンスだと約15万アクセスが必要なのに対し、アフィリエイトですと約4千アクセスでいいのです。その差は30倍以上の差になります。どっちが効率がいいのかは一目瞭然なのではないでしょうか。
少ないアクセス(PV)数で大きく収益を得るのであれば断然アフィリエイトがいいということになります。
アフィリエイトのASPに登録することをおすすめする3つの理由は以下の通りです。
- アフィリエイトのASPへの登録は無料
- アフィリエイトのASPへ登録をしないと収益がでない
- アフィリエイトのASPへ登録をすればあなたの広告をブログに貼れる
というわけで今回は『【必見!】ブログで収益を得るためにはアフィリエイトのASPに登録することをおすすめする3つの理由』について詳しく解説をさせていただきます。
まず最初にあなたのブログ(サイト)を準備する

これからブログで収益を稼ごうと思われている方は、まず初日にあなたのサイトを開設する必要があります。
おすすめは「WordPress」か「はてなブログPro」です。どちらも有料になりますが収益を稼ぐサイトを作るのであれば、その辺はケチらないことをおすすめいたします。
日記を書くだけであれば、無料の「はてなブログ」や「アメブロ」「ライブドアブログ」「楽天ブログ」「FC2ブログ」「忍者ブログ」などでもいいのですが、真剣に収益を稼ぐ覚悟があるのでしたら有料にするべきです。
費用は「WordPress」の場合で「ドメインの費用」が月に1~200円、「レンタルサーバー」の費用が月に1,000円から1,500円ぐらい、「WordPress」のインストール自体は無料です。
「はてなブログPro」の場合でもドメイン費用は「WordPress」と同じで、「株式会社はてな」に支払う費用が月に600円~1,008円となっています。
ですのでアフィリエイトで収益を少し稼げるようになれば、その程度の費用ならばすぐに出てくるかと思うので、そこは思い切ってチャレンジしてみましょう。費用のリスクなしで稼ぐことも可能と言えば可能なのですが何かと制限などが出てきます。
「WordPress」を始めるにはまずは「レンタルサーバー」の準備が必要です。「レンタルサーバー」で「WordPress」を設定するのに昔はかなり面倒でしたが、今ではなんと「WordPress」を自動でインストールし、すぐにブログをスタートできる「WordPressクイックスタート」がセットになった「レンタルサーバー」が登場しました。

その「レンタルサーバー」が「mixhost  」と言います。「mixhost
」と言います。「mixhost  」ならば、費用も同レベルのスペックのサーバーと比較すればよくわかるのですが、高性能なのに非常にリーズナブルな「レンタルサーバー」になっています。
」ならば、費用も同レベルのスペックのサーバーと比較すればよくわかるのですが、高性能なのに非常にリーズナブルな「レンタルサーバー」になっています。
そしてレンタルすればすぐに「WordPress」が使えるのですから初心者の方に持って来いのサーバーです。さらに独自ドメインが永久に無料で使用できるところも大きな魅力となります。通常でしたら年間でドメイン管理料が12円~2,400円程度かかるところがすべて無料なので大きいですよね。

「WordPress」以外の有料版でおすすめなのは、筆者がこのブログで利用している「はてなブログPro 」です。「はてなブログPro
」です。「はてなブログPro 」には初心者の方に便利な機能が数多くつまっています。アクセスも伸びやすいです。
」には初心者の方に便利な機能が数多くつまっています。アクセスも伸びやすいです。
「はてなブログ」がなぜおすすめなのかは『【はてなブログ】は早い段階でWordPressよりもアクセスが伸びるのはなぜか?(これから「はてなブログ」を始められる方向け&図解入り)』のサイトよりどうぞ。
www.takabonblog.com
アフィリエイトのASPにあなたのブログ(サイト)のURLを登録することをおすすめする3つの理由

冒頭でも書きましたが、アフィリエイトのASPに登録することをおすすめする3つの理由は以下の通りです。
- アフィリエイトのASPへの登録は無料
- アフィリエイトのASPへ登録をしないと収益がでない
- アフィリエイトのASPへ登録をすればあなたの広告をブログに貼れる
あなたのブログ(サイト)の開設ができたらすぐにアフィリエイトのASPにあなたのブログ(サイト)のURLを登録する必要があります。
ASPとはアフィリエイト・サービス・プロバイダの略で、あなた(サイトオーナー)と広告主(企業など)の間に入って取り持ってくれる仲介業者のことを言います。
アフィリエイトのASPへの登録は無料
アフィリエイトのASPへあなたのブログ(サイト)のURLを登録することには費用は一切かかりません。費用のリスクがまったくないので安心していくつでも登録をすることができます。登録の数が多すぎても最初は管理が面倒なので7~8件程度でいいかと思います。
アフィリエイトのASPへ登録をしないと収益がでない
ブログの記事をいくら書いてもアフィリエイトのASPへあなたのブログ(サイト)のURLを登録していなければ収益を得ることはできません。売れるか売れないかは記事の内容や文章力で変わってきますが、登録されていないとどんなにがんばっても収益は出ません。
アフィリエイトのASPへ登録をすればあなたの広告をブログに貼れる
アフィリエイトのASPへあなたのブログ(サイト)のURLの登録さえしておけば、売りたい商品の広告をあなたのブログ(サイト)に貼り付けることが可能になります。しかしこれも登録をしていなければ貼り付けることができないので、早い段階で登録してそのASPのサイトの使い方にも慣れておく必要があります。
ASPにあなたのブログ(サイト)のURLを登録するのであれば、最低でも下記の5つは登録しておく必要があります。
独自ドメインを取得して「WordPress」や「はてなブログPro」を開設したら、あなたのブログ(サイト)の独自URLができるので、そのURLを下記のASPに登録することができます。(当ブログの場合の独自URL = https://www.takabonblog.com )
そうすればあなたのブログにあなたの広告を貼り付けることができます。その準備を済ませてから記事に集中すればいいかと思います。
他にも「楽天アフィリエイト」や「Amazonアソシエイト」などもありますがこの2つは収益が小さいのであまり稼ぐのには向いていません。また楽天やAmazonnでアフィリエイトをするのであれば「もしもアフィリエイト」経由でかんたんにできちゃいます。
ブログのジャンルとネーミングの決定方法
独自ドメイン・ブログ(サイト)・ASPへの登録の3つが完了したら、いよいよ本題の記事を書いていくことになるのですが、その前にもう少し決めなければならないことがあります。
この2つを決めないとそのブログの方向性が決まって来ません。
ブログのジャンル
まずはブログのジャンルです。ブログのジャンルには大きく分けて「雑記型ブログ」と「特化型ブログ」の2つがあります。
どちらがいいのでしょう?雑記型ブログのメリットはどんな内容でも書けるので継続しやすいのですが、アクセスは上がりにくいというデメリットもあります。
逆に特化型ブログはある一定のジャンルに特化するので専門性が高くなるのでアクセスは上がりやすいメリットがあるのですが、反面そのジャンルのことばかり書かなくてはならないためにネタ切れでブログの継続がむずかしいというデメリットがあります。
これはブロガーとアフィリエイターの違いみたいなところがあります。ブロガーは雑記型傾向がやや強く自分自身を売っていくスタイルで、アフィリエイターは特化型傾向が強く商品を売っていくスタイルです。
傾向が強いという表現をしましたが、それは雑記型と特化型のどちらか1つに決め込んでいないというのが現状だからです。筆者のおすすめは特化型8割で雑記型2割程度のブレンドでちょうどいいのではないかと考えます。
なので8割はあなたの得意な分野を特化しつつ、2割はその他のことやご自分の紹介などを組み込んでいくというスタイルです。
あなたの得意な分野が何かわからない場合、あなたが一番長く時間をかけている物事が何かを思い返してみると気付くのではないでしょうか。
ジャンルがある程度固まってきたからと言って、そのジャンルがネタ切れになった場合は少し違うジャンルのネタに切り替えてもいいかと思います。
それは筆者のブログのように最初からいろんなジャンルで書いてしまうと遠回りになってしまうので、まず一つのジャンルに絞ってそのジャンルがネタ切れしてから次のジャンルへ移るというやり方の方がいいです。
そしてあとの2割は息抜きができる内容の雑記型ブログにすれば、ブログが長い間あきずに継続が可能になります。
ブログのネーミング
次にブログにはネーミングが必要です。これは選んだジャンルに合わせたもの、もしくは覚えやすいものがいいでしょう。おすすめはひらがなで短めの名前が覚えやすいように思います。
アフィリエイター風の場合ならそのジャンルに特化したネーミングがいいかも知れませんが、ブロガー風の場合ならあなたの名前を使ったものでもオリジナリティでいいかと思います。
筆者も子供の時からのニックネームが「たかぼん」だったのでその名前にちなんでネーミングしました。今思えば「たかブロ」とかの方が覚えやすかったかな?アルファベットで14~15文字も使うとインパクトに欠けていると今は感じています。
しかし一度名付けたブログのネーミングは変更しないことです。変更してしまうとそれまでの読者の方々にご不便をおかけしてしまうからです。もし変更するのであれば記事をあまり書いていない初期段階の時だけにしましょう。
というわけであとで後悔しないネーミングを考えて付けてください。
まとめ
この記事では『【必見!】ブログで収益を得るためにはアフィリエイトのASPに登録することをおすすめする3つの理由』について解説させていただきました。
アフィリエイトのASPに登録することをおすすめする3つの理由は以下の通りです。
- アフィリエイトのASPへの登録は無料
- アフィリエイトのASPへ登録をしないと収益がでない
- アフィリエイトのASPへ登録をすればあなたの広告をブログに貼れる
最低でも下記の5つのASPには登録しておくことをおすすめいたします。
少ないアクセス(PV)数で大きい収益を得るにはアフィリエイトがいかに大事かということをご理解していただけたかと思います。
アフィリエイトで大きく収益を得て、プラスアルファでアドセンスの収益を得るぐらいがちょうどいいのではないでしょうか?
それとブログで最も大切なことは継続することです。何があっても生きてる限りはブログを継続しちゃってください!
最後までお読みいただきありがとうございました。
感謝いたします。
少しでもあなたのお役に立てたらうれしいです。
ではまた!
はてなブログの方は
読者登録をお願いします(^_-)-☆
ブログを始めるなら【はてなブログPro】
ドメイン取るなら【お名前.com】 
レンタルサーバーなら【エックスサーバー】 
レンタルサーバーなら【ロリポップ!】
アフィリエイトで収入を得るならA8.net 
アフィリエイトで収入を得るなら「もしもアフィリエイト」
▼今すぐTwitterのフォローをする▼
▼ブログ村に参加しました▼
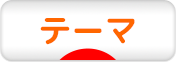
雑記ブログ(2021年9月9日17:00より)
▼この記事を今すぐSNSにシェアする▼

![]()