
こんにちは!
たかぼんブログドットコムのたかぼんです。
はてなブログを開設して36日目で、7日連続の投稿になります。
これまでに書いた記事数が34記事になりました。
投稿された記事の中で1番アクセス数が多いのは、「楽天スーパーポイントを不正利用された」です。
ポイントの不正使用のことだからなのかはわかりませんが、なぜかその記事をアップした12月28日のアクセスが最高になっていて、それをなかなか上回れません。
ちょっと足踏み状態で苦しんでいます。
まあ楽しいことをしてて苦しむという表現は、少しおかしい気もしますが・・・。
というわけで、本題に入っていきたいと思います。
あなたはパソコンで文書を作成したり、表計算をしたりされてますか?
そんな時はどのようなソフトを利用してますか?
多分「Microsoft」の「Office」を利用されている方が多いと思います。
しかし「Microsoft」の「Office」の場合は、有料で買い取らなければ使用はできません。
それよりも、表計算ソフトやワープロソフトを無料で使えたらいいとは思いませんか?
今日はたかぼんも長年使用しているとても便利なソフトを紹介いたします。
しかも無料でインストールできる方法です。
図解入りで具体的にわかりやすく、たかぼんが解説しますので、興味のある方はお読みください。
こんなことぐらい知ってるよ!という方は、スルーしていただいて結構です。
あくまでもパソコン初心者のあなたに読んでいただきたい内容ですのであしからず。
目 次
ダウンロード
そのソフトの名前は、「Apache Open Office 」と言います。
長年たかぼんが利用しているソフトです。
実際に何年も利用しているので、ご存じでない方は必見だと思います。
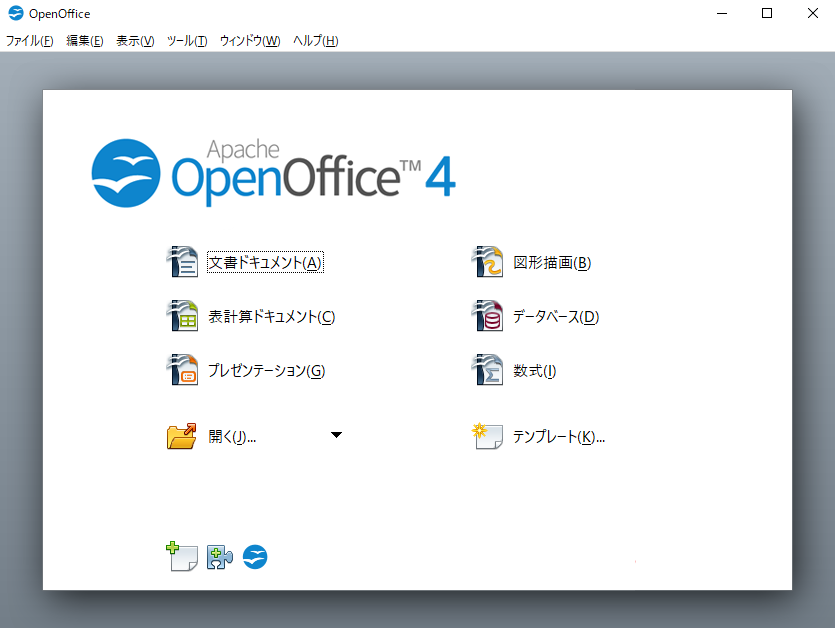
早速そのソフトのインストーラーをダウンロードしましょう。
下記のURLをクリックすると、インストーラーをダウンロードすることができます。
https://www.openoffice.org/ja/download/
URLをクリックすると、下記の画面が出てきます。
そして赤で囲んでいる「Download full Installation」をクリックします。
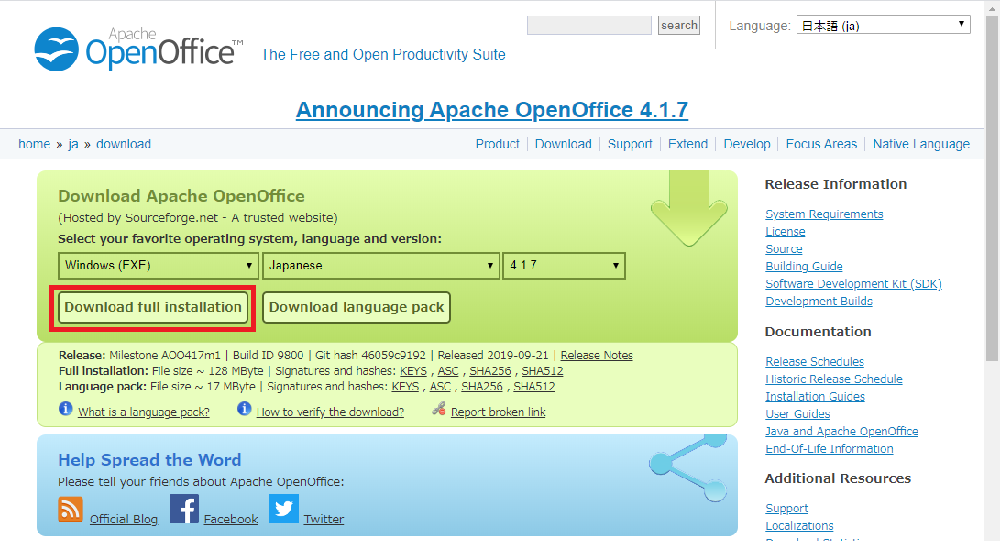
ダウンロードが終了したら、あなたのPCの「ダウンロード」フォルダ内に、下記のアイコンのインストーラーが、ダウンロードされていると思います。
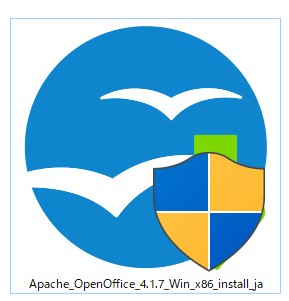
そのアイコンをダブルクリックします。
インストール
いよいよインストールします。
まず「ユーザーアカウント制御」の画面が出てきますが、何もビックリする必要はありません。
落ち着いて、赤い囲いをしている中の「はい」をクリックするだけです。
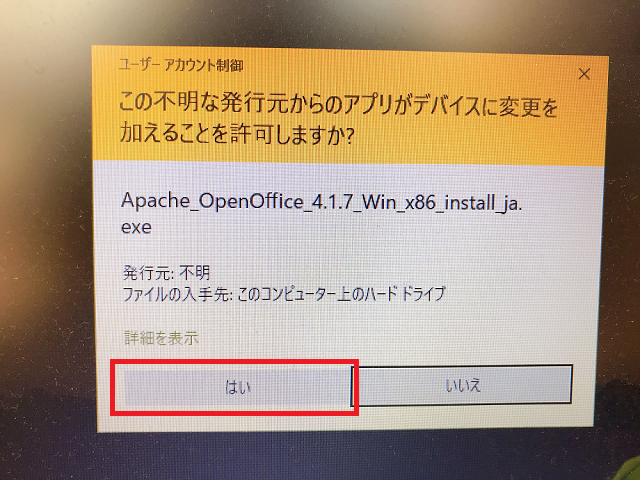
インストーラーの準備
Open Office 4.1.7 セットアップ ウィザードへようこその画面が出てきます。
画面下の「次へ」をクリックします。
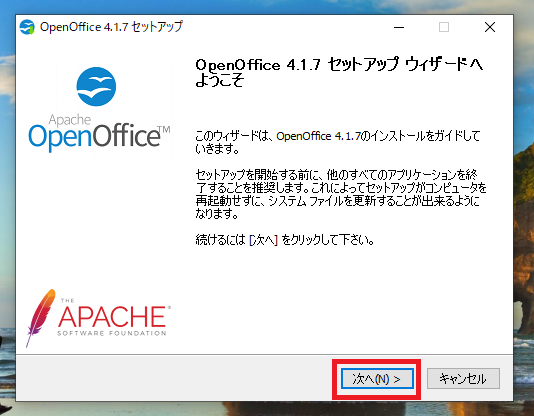
次にインストール先のフォルダを選んで「インストール」をクリックします。
今回は自動で選ばれたフォルダをそのまま利用しました。
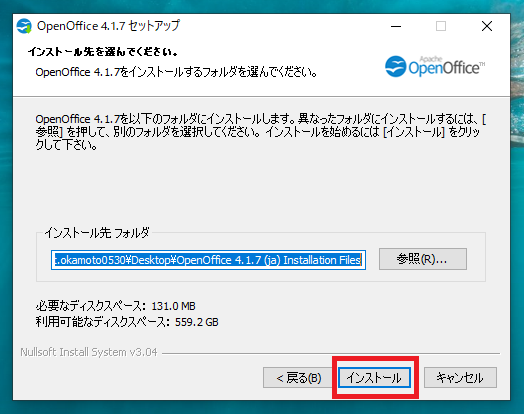
インストールに必要な領域を計算中です。
しばしお待ちください。
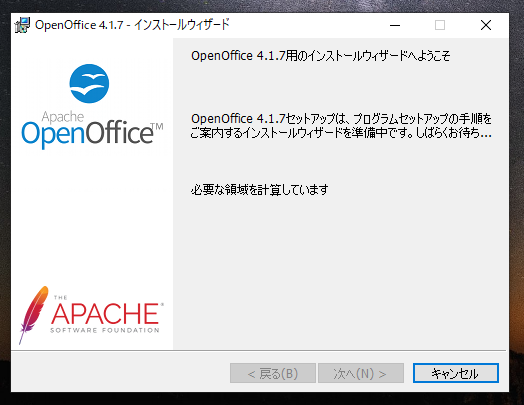
インストール
「Open Office 4.1.7 のインストールウィザードへようこそ」の画面が出てきたら、「次へ」をクリックします。
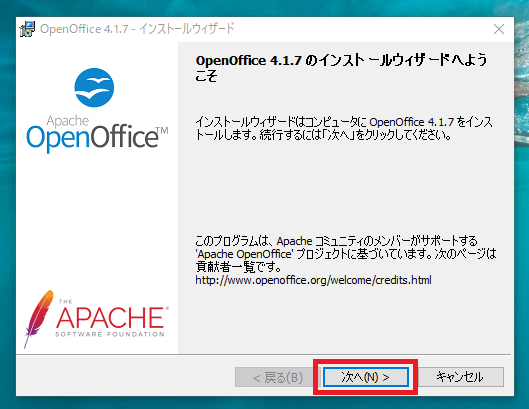
「ユーザー名」や「所属」を入力して、「このコンピュータを使用するすべてのユーザ」にチェックを入れて「次へ」をクリックします。

セットアップの種類で「通常」にチェックをして「次へ」をクリックします。
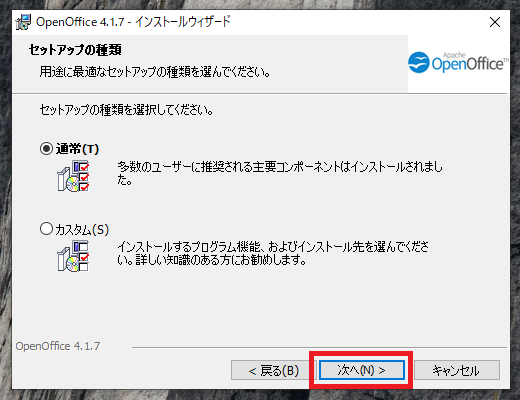
「プログラムインストールの準備完了」の画面が出てきたら、下の「インストール」をクリックします。

インストールが終了するまで少しお待ちください。
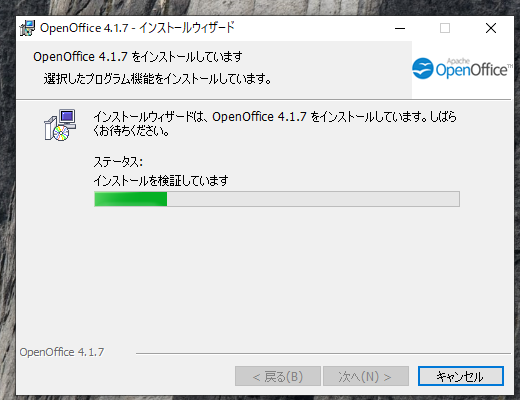
「OpenOffice 4.1.7 - インストールウィザード」の画面に「インストールウィザードを完了しました」と書かれています。
ようやくインストールが完了したので、下の「完了」をクリックします。
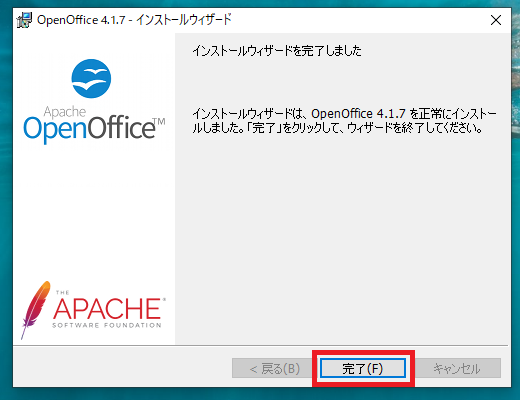
不要ファイル削除
インストールをするために、一時的に作成されたフォルダやファイルは、不要になったため、削除します。
デスクトップ上のOpenOffice4.1.7のフォルダを右クリックして、削除をクリックします。
ゴミ箱に移動しますか?と聞かれたら、「はい」をクリックします。
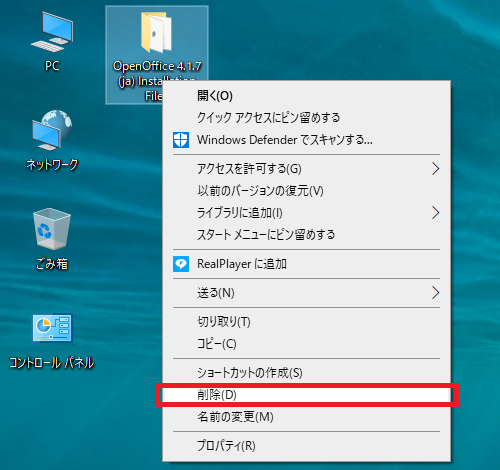
起動方法
「Apache Open Office」の起動方法を説明いたします。
手順1
デスクトップ上に「Apache Open Office」のショートカットが作成されています。
そのショートカットをダブルクリックするだけで、「Apache Open Office」が起動します。

手順2
画面の一番左下の、「Windows」ボタンをクリックします。

「Open Office 4.1.7」の中の、「Open Office」をクリックするだけで、「Apache Open Office」が起動します。
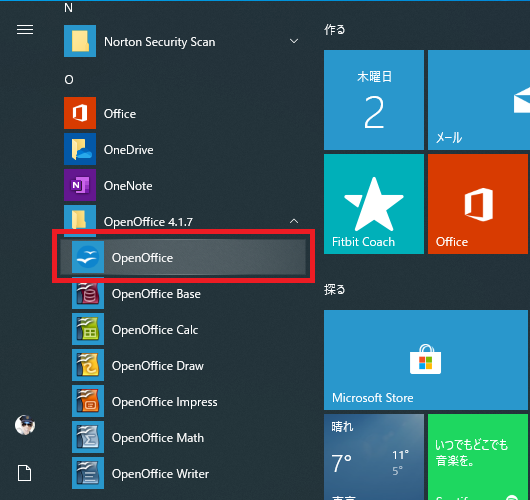
起動
初回起動の時に登録画面が出てきます。
「次へ」をクリックします。
するとユーザー情報の入力 の画面が出てきます。
情報を入力して「次へ」をクリックします。
「Apache Open Office」が起動しました。

以上が 「Apache Open Office」の「ダウンロード」→「インストール」→「起動」の手順でした。
お疲れ様でした。
どうでしたか?ちゃんと起動できましたか?
もし利用してお気に召されなければ、アンインストールして消してください。
気に入られたらぜひそのままお使いください。
たかぼんは何年も利用して気に入っています。
人それぞれ自由ですので、気に入られたソフトを利用していただいたら、いいと思います。
ソフトの内容紹介
Open Office Writer
「Open Office Writer」は、ワープロなどの文書作成ソフトです。
Microsoft Officeでは、「Word」と同じ形態のソフトです。
「Word」のデータを開いたり、そのまま保存することも可能です。
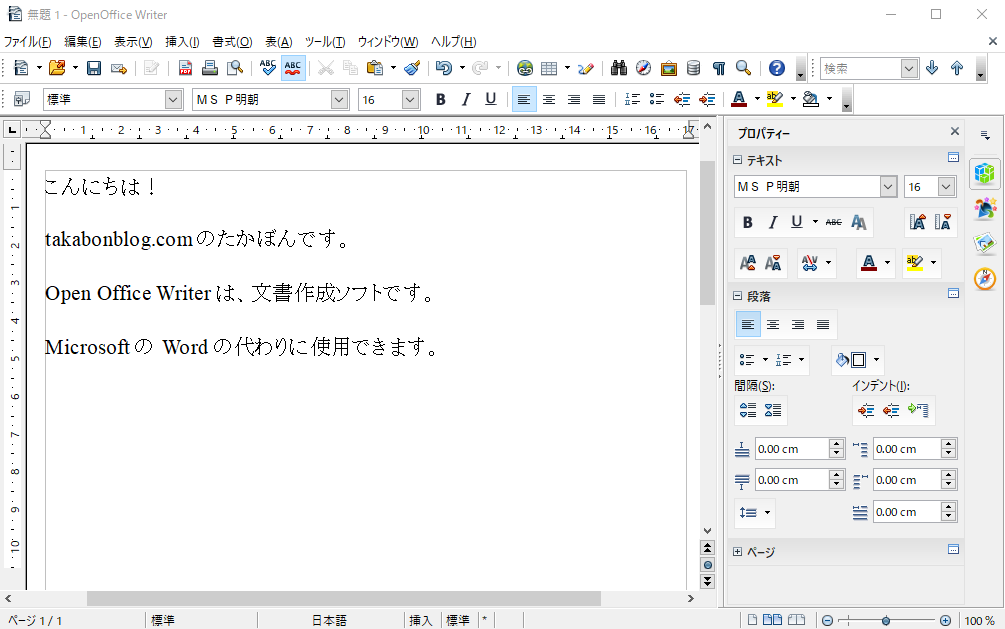
Open Office Calc
「Open Office Calc」は、表計算ソフトです。
Microsoft Officeでは、「Excel」と同じ形態のソフトです。
「Excel」のデータを開いたり、そのまま保存することも可能です。
ワープロソフトと表計算ソフトは、事務仕事には必須です。
ぜひ使って練習してみてください。
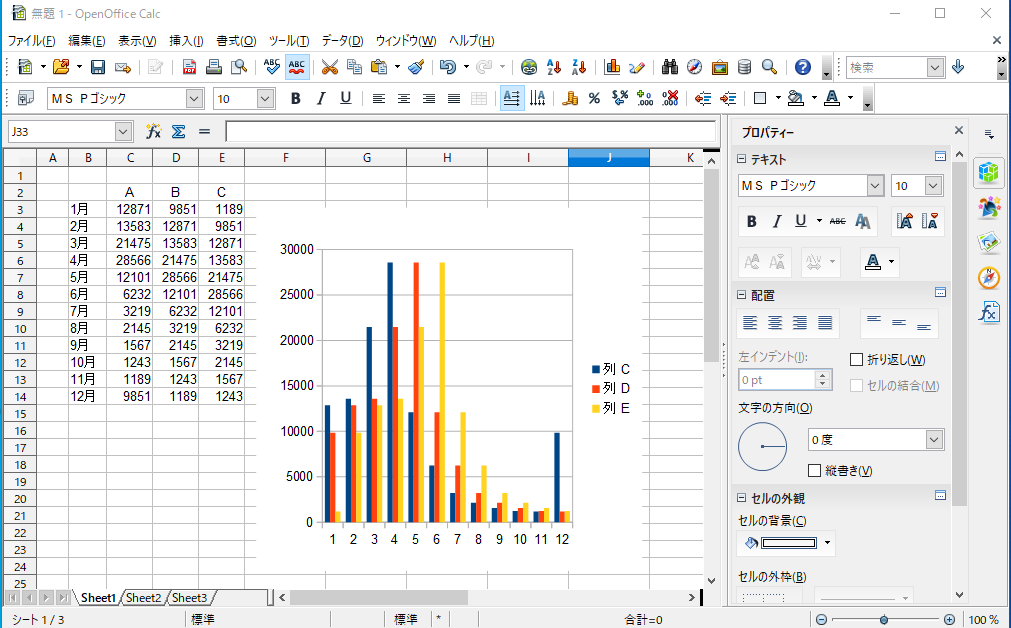
Open Office Base
「Open Office Base」はデータベースソフトです。
Microsoft Officeでは、「Access」と同じ形態のソフトです。
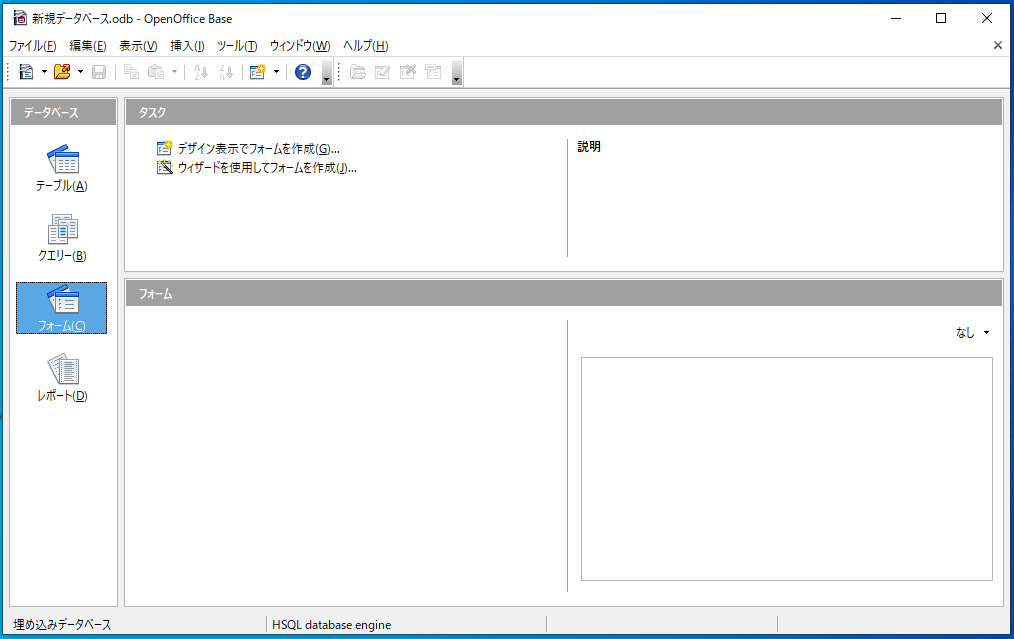
Open Office Impress
「Open Office Impress」は、プレゼンテーションのソフトです。
Microsoft Officeでは、「Power Point」と同じ形態のソフトです。

Open Office Math
「Open Office Math」は、数式エディタのソフトです。
たかぼんも使ったことはないです。

Open Office Draw
「Open Office Draw」は図形描画ソフトです。
図形を作ったり、貼り付けたりできます。

まとめ
ワープロソフトや表計算ソフトは、今や事務の仕事では必須です。
しかし「Microsoft」の「Office」であれば、有料でしか利用できません。
そこで、「Excel」や「Word」のデータをそのままの拡張子で確認することができる「Apache Open Office」は無料で利用できます。
しかもそのままの拡張子で保存することも可能です。
あなたが新しいパソコンを買われて、「Microsoft」の「Office」を搭載していなければ、ぜひ「Apache Open Office」をお試しください。
実際に利用されて気に入らなければ、アンインストールするだけで削除ができます。
利用するのになんのリスクもありません。
たかぼんも長年このソフトを使い続けています。
もしこのソフトがなかったら、渋々「Microsoft」の「Office」を購入していたと思います。
本当に「Apache Open Office」があったおかげで、表計算ソフトやワープロソフトを無料で利用できています。
有難い!の一言です。
長々と書いてきましたが、今日も最後までお読みいただきまして、本当にありがとうございます。
感謝しています!
少しでもあなたのお役に立てたなら、うれしい限りです。
ではまた!さようなら(@^^)/~~~
はてなブログの方は
読者登録をお願いします(^_-)-☆
▼今すぐTwitterのフォローをする▼
▼ブログランキングに参加しました▼
▼この記事を今すぐSNSにシェアする▼