
こんにちは!
takabonblog.comのたかぼんです。
はてなブログを開設して35日目になります。
今回はパソコン初心者向けの内容で編集しています。
めっちゃ簡単ですので、ぜひ覚えておいてください。
「画像をSNSなどにアップロードしたいけど顔は見られたくないしなぁ・・・。
顔だけにモザイクをかけたいけど、そんなアプリは持ってないしどうしよう?」
そんな場合、Windowsに標準搭載されているペイントをご活用ください。
使い方は今から説明いたします。
図解入りなのでわかりやすいと思います。
モザイクを入れる画像を選んでペイントで開く
まずはあなたの持っている画像の中で、モザイクを入れたい画像を選んでください。
このブログ内ではサンプルとして美しい女性の画像を用意しました。
こんな方の顔をモザイクするのはもったいないけどやってみます(笑)

そして選んだ画像のアイコンを右クリックします。
プログラムから開くを選択して、ペイントを選択します。
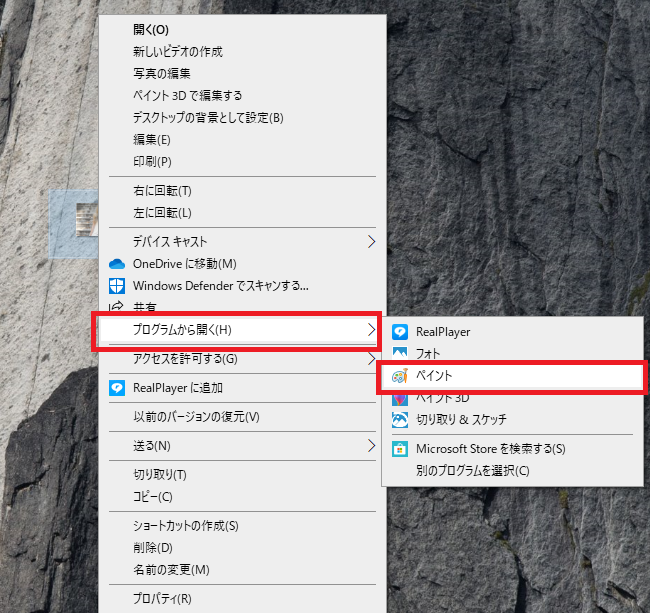
モザイクを入れる部分を選択する
ペイントが開いたら「選択」をクリックします。
下記は四角の形で選択してますが、▼のボタンをクリックすると他の形も選べます。
クリックしたら、モザイクをかけたい場所を指定して、ドラッグします。
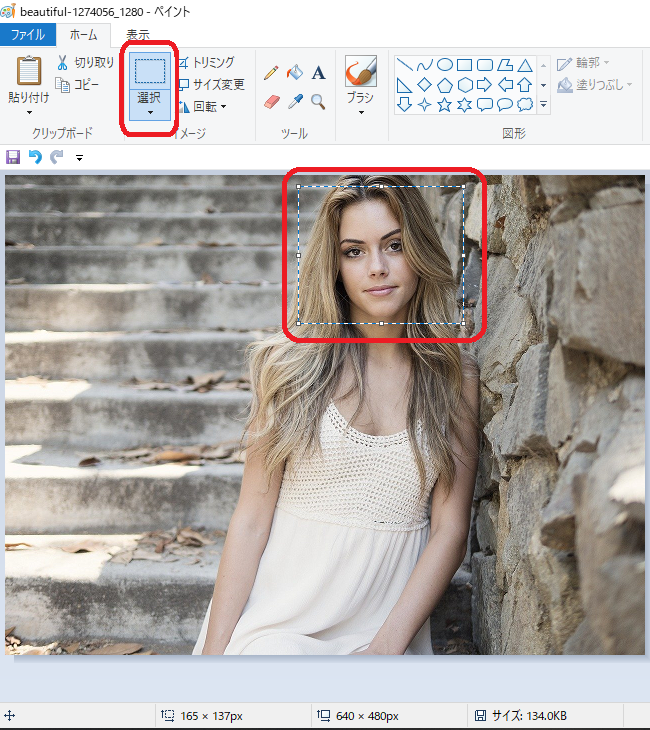
選択した部分を縮小する
次に「サイズ変更」というところをクリックします。
サイズ変更と傾斜というボックスが開きます。
パーセントの左にチェックをいれて、「水平方向」の右の100という数字を消して、20と入力します。
すると「垂直方向」の右の100という数字も自動的に20となります。
下の「OK」のボタンをクリックします。
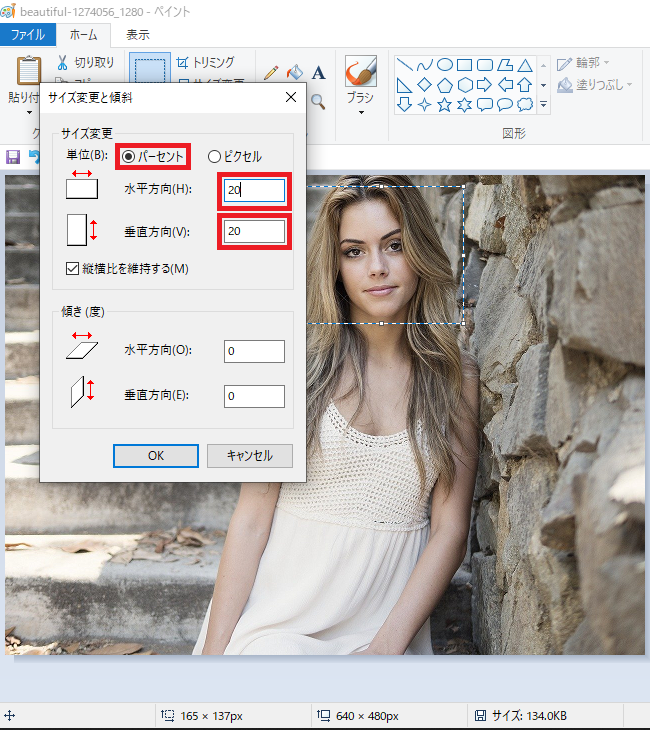
すると下の画像のように、選択したところだけ、面積が小さくなります。
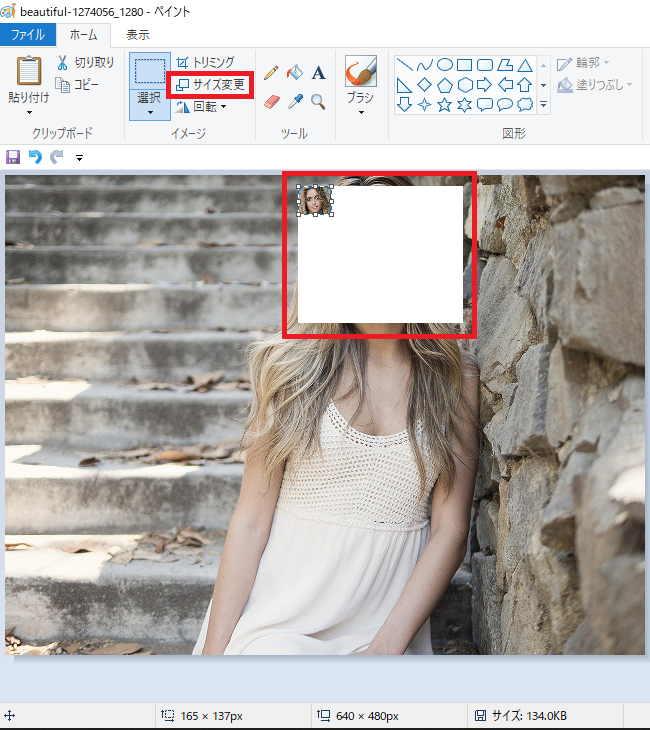
縮小した部分を再度拡大する
そして再度「サイズ変更」というところをクリックし、サイズ変更と傾斜というボックスの、パーセントの左にチェックをいれて、「水平方向」の右の100という数字を消して、500と入力します。
すると「垂直方向」の右の100という数字も自動的に500となります。
下の「OK」のボタンをクリックします。
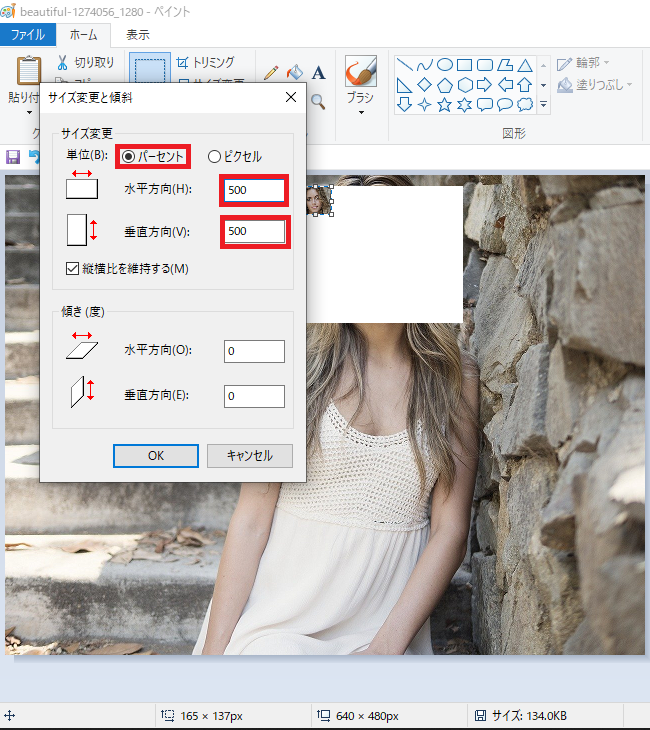
すると下記のように、顔の部分だけにモザイクがかかります。

加工した画像を名前を付けて保存する
今回は元の画像とモザイクに加工した画像の、両方の画像を残そうと思います。
加工した画像の左上の「ファイル」をクリックし、「名前を付けて保存」をクリックします。
画像の拡張子を変更する場合は、右側に出てくる画像タイプから選択していただいても結構です。
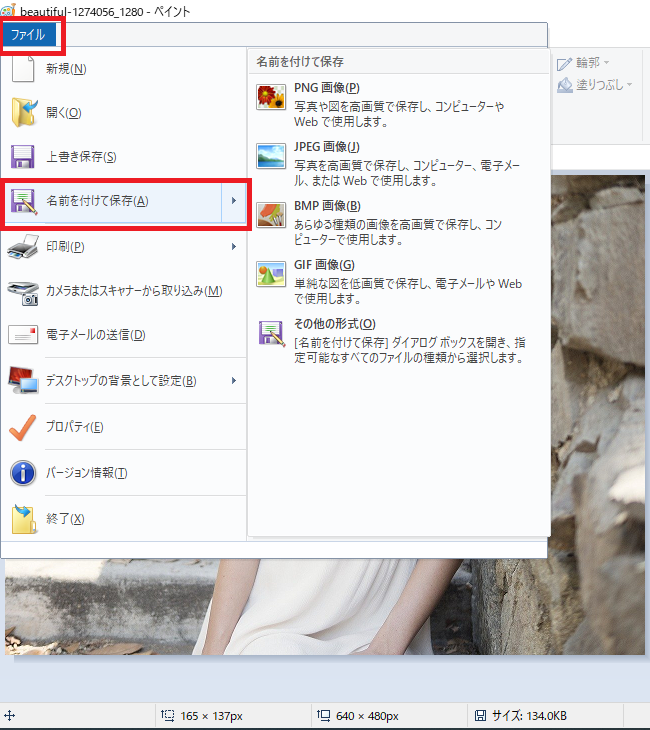
下記の画像が出来上がりの画像です。
非常に簡単だったと思いますので、やり方を覚えておいてください。

まとめ
今回はWindowsの標準で搭載されているペイントを利用しての作業でした。
パソコン初心者の方でも簡単に画像にモザイクをかけられるやり方でした。
実際にこのブログの画面を見ながらやれば、初心者の方でも無理なくできると思います。
ぜひ覚えておいてください。
またSNSなどに画像を上げる際には、ぜひご活用ください。
今日も最後までお読みいただきまして、誠にありがとうございます。
少しでもあなたのお役に立てたなら、うれしい限りです。
ではまた!さようなら(@^^)/~~~
はてなブログの方は
読者登録をお願いします(^_-)-☆
▼今すぐTwitterをフォローする▼
▼この記事を今すぐSNSにシェアする▼