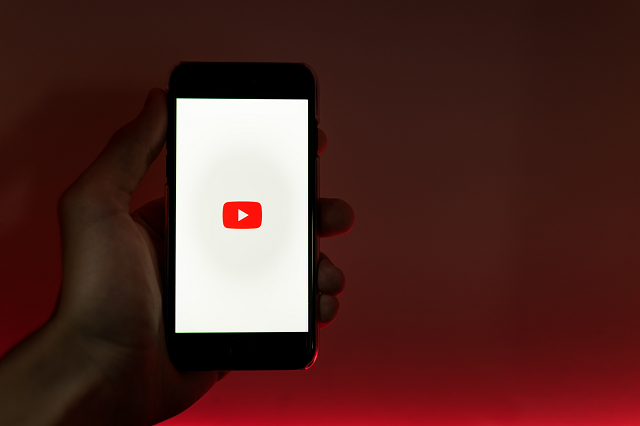
こんばんは!たかぼんブログドットコムのたかぼんです。
はてなブログを開設してから105日・87記事目・30日連続の投稿になります。
【目 次】
関連記事
1つのアカウントで新しいチャンネルを作ることができます
YouTubeのアカウントで個人チャンネルを使用することとは別に、ブランドアカウントと呼ばれるちがうチャンネルを複数個作ることができることをご存知でしょうか?
もちろんひとつのアカウントで複数のチャンネルが作れます。
ですのでアカウント自体をいくつも作る必要はありません。
今回は新しいチャンネルを作るのにPC版で紹介します。
スマホ版はスマホのブラウザでパソコン版のページを表示しなければならないため、YouTubeのアプリ内ではできません。
ですのでPC版で紹介します。
では新しいチャンネルを実際に作ってみましょう。
新しいチャンネルの作り方
YouTubeを起動します。
ご自分のアカウントにログインします。
右上のご自分のアイコンをクリックします。
歯車マークの「設定」をクリックします。

「チャンネルの追加または管理する」をクリックします。
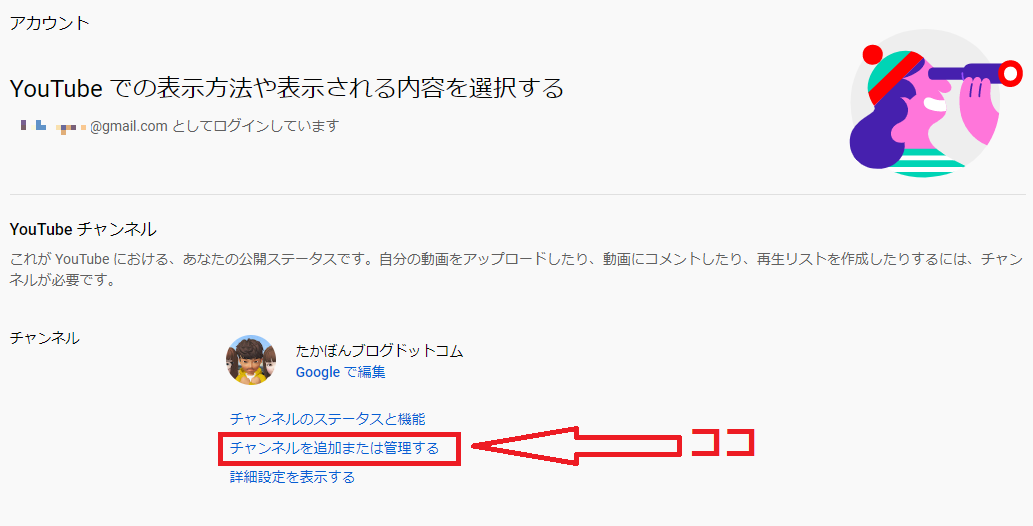
「新しいチャンネルを作成」をクリックします。
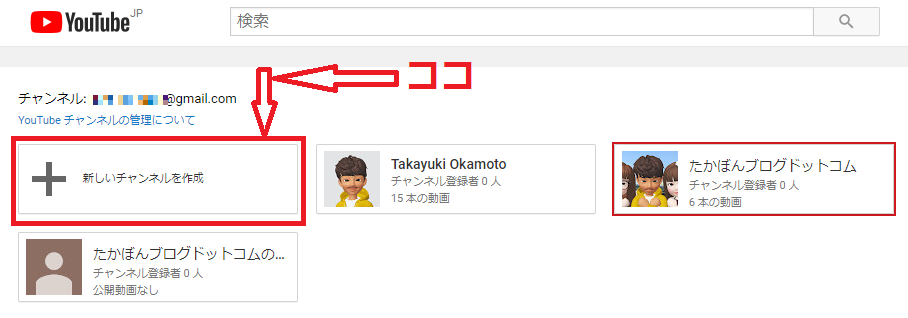
好きなブランドアカウント名を入力して「作成」をクリックします。
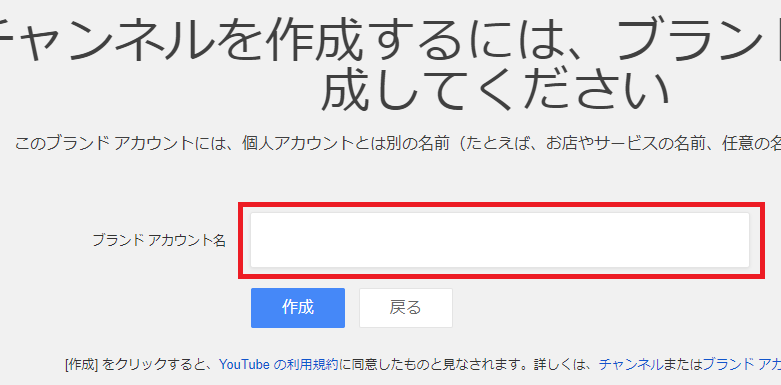
これで新しいチャンネルができあがりました。
チャンネルの切り替え方法
個人のチャンネルとブランドアカウントのチャンネルの2つのチャンネルができました。
しかしYouTubeはどちらも一緒に画面表示はできず、どちらか一方のチャンネルだけが表示されます。
なので別のチャンネルを見ようと思ったら、チャンネルの切り替えをしないと見られません。
ここではチャンネルの切り替え方法を解説します。
非常に簡単なのでぜひ暗記してください。
チャンネルの切り替えはスマホでもPCでもどちらでも同じやり方になります。
- YouTubeの画面右上にあるアイコンをクリック(またはタップ)します。
- 「アカウントを切り替える」をクリック(またはタップ)します。
- 切り替えたいチャンネルを選びクリック(またはタップ)します。
以上、たったのこれだけです。
簡単ですよね。
これで個人用のチャンネルにアップロードしたり、ブランドアカウント用のチャンネルにアップロードしたりと自由に使うことができます。
まとめ
これでYouTubeに個人用のチャンネルと、ブランドアカウントのチャンネルができあがりました。
あとは動画をどんどんとアップロードしてチャンネルを充実させるだけです。
明日はYouTubeとブログとSNSの3つを相乗効果を効かせて運営する方法を解説していきます。
明日の記事もお楽しみください。
『【必見!】ブログで収益を得るためにはアフィリエイトのASPに登録することをおすすめする3つの理由』についてはこちらからどうぞ。
今日も最後までお読みいただきまして本当にありがとうございます。
少しでもあなたのお役に立てたならうれしい限りです。
ではまた!さようなら(@^^)/~~~
はてなブログの方は
読者登録をお願いします(^_-)-☆
WiFi業界最安値 無限限利用のwifi【Mugen WiFi】の申し込み
▼今すぐTwitterのフォローをする▼
▼この記事を今すぐSNSにシェアする▼