
こんばんは!
たかぼんブログドットコムの
たかぼんです。
はてなブログを開設してから
260日・243記事目・185日連続の
投稿になります。
iPhoneでスクリーンショット動画を録画する方法を紹介します

今回の記事はTwitterの動画やfacebookの動画・インスタのストーリーを録画したい時に役立つと思うのでぜひ参考にしてください。
iPhoneでスクリーンショット動画を録画するには2つのステップが必要です。
それは下記のとおりです。
- iPhoneのコントロールセンターのカスタマイズで「画面収録」をコントロールセンターに追加する
- コントロールセンターを開いて「画面収録」のマークをタップする
この2つです。
この方法を解説していきます。
「画面収録」をコントロールセンターに追加する方法

まず「画面収録」をコントロールセンターに追加する方法を解説していきます。
iPhoneの「設定」タブをタップします。
下の方へスクロールしていくと
「コントロールセンター」というメニューがあるので
それをタップします。

次に
「コントロールをカスタマイズ」を
タップします。

カスタマイズを開いたら
下の方へスクロールしていくと
「画面収録」というメニューが出てきます。
その左側の「+」印をタップします。

上の方にスクロールすると
「画面収録」があるので
確認しておきます。
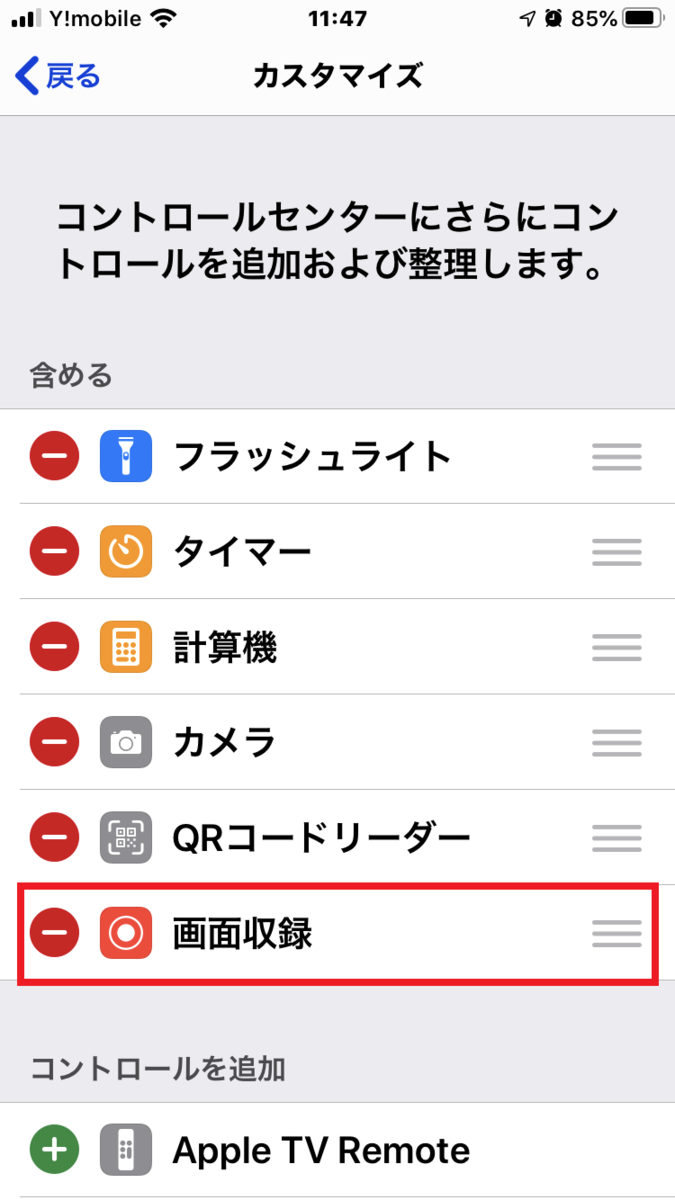
これでiPhoneのコントロールセンターに「画面収録」の追加が完了しました。
コントロールセンターを開いて「画面収録」をタップ

次にコントロールセンターを開きます。
コントロールセンターの開き方はiPhone9以降の場合とiPhone8以前およびiPodtouchの場合で違ってきます。
iPhone9以降の場合はiPhoneの画面の右上から下にスワイプします。
iPhone8以前およびiPodtouchの場合はiPhoneの画面の下部から上へスワイプします。
コントロールセンターを開けると一番最後に「画面収録」のマークがあることを確認してください。
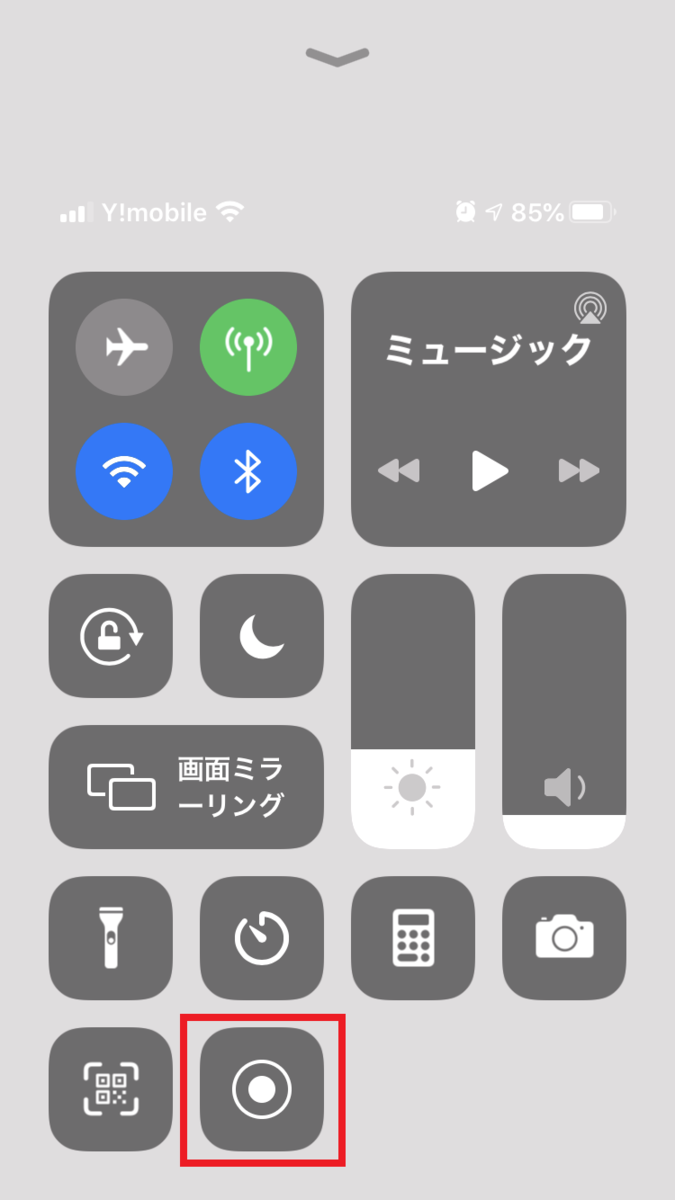
それをタップすると
3・2・1とカウントダウンしていって「ピーン」という音と同時に録画が始まります。
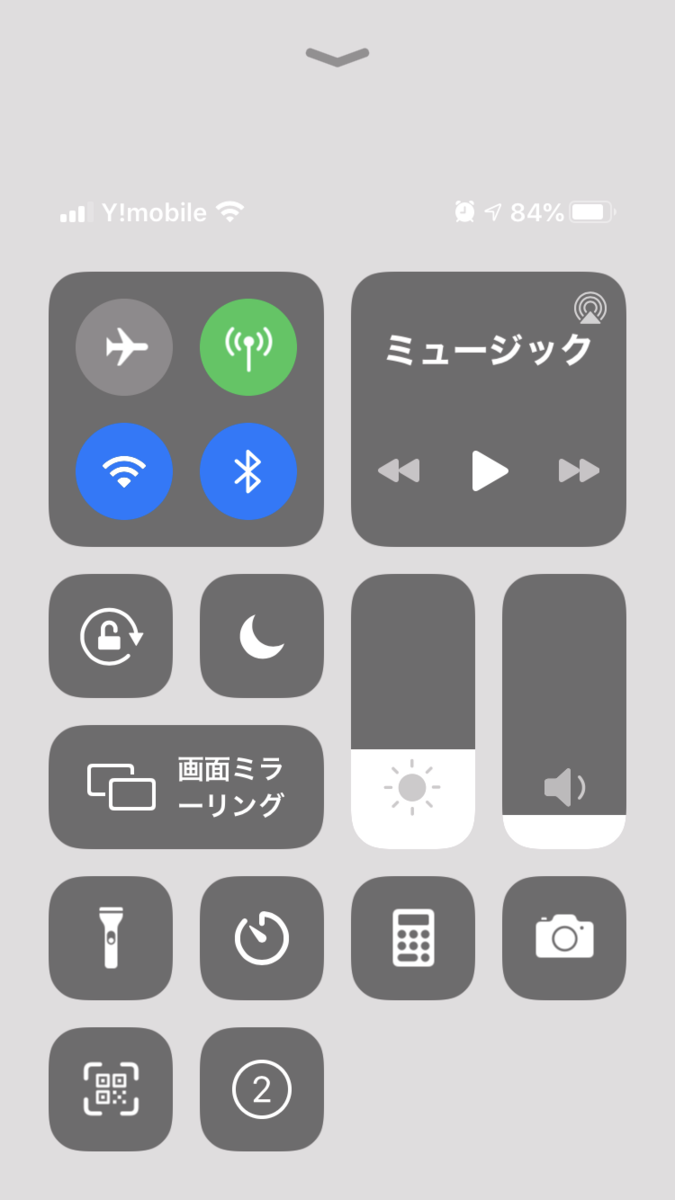
録画を終える時は再度コントロールセンターの画面から「画面収録」のマークをタップしてやると終了します。
まとめ

iPhoneでスクリーンショット動画を録画するには次の2つのステップが必要です。
- iPhoneのコントロールセンターのカスタマイズで「画面収録」をコントロールセンターに追加する
- コントロールセンターを開いて「画面収録」のマークをタップする
試しに娘(長女)くるみのインスタのストーリーをスクリーンショット録画してみたのでご覧ください。
出演は「くるみ」とくるみの彼氏の「ひさぴ」でした(笑)
スクリーンショット動画の録画も意外に簡単にできるので録画を楽しんでください。
iPhoneの操作方法も動画で撮れるので使い方ひとつで便利に使用できると思います。
ただ著作権のある動画を録画するのは控えた方がいいです。
さらにそれをアップロードしてしまうと著作権の違法に引っかかるので絶対にしないでください。あしからず。
最後までお読みいただきありがとうございました。
感謝いたします。
少しでもあなたのお役に立てたらうれしいです。
ではまた!
はてなブログの方は
読者登録をお願いします(^_-)-☆
▼今すぐTwitterのフォローをする▼
▼この記事を今すぐSNSにシェアする▼